Cách tạo slideshow chuyên nghiệp bằng Designer của PowerPoint
Designer của PowerPoint sẽ giúp bạn tạo ra các thiết kế slideshow tuyệt vời dễ dàng. Dưới đây là cách dùng tính năng Designer trong Microsoft PowerPoint.

Mở Design Ideas trong PowerPoint
Khi tạo slideshow, nhiều người không biết nên bắt đầu thiết kế slide như thế nào. Đó chính là lí do Designer xuất hiện trong PowerPoint.
Trên slideshow, tới tab Design > click Design Ideas. Hành động này sẽ mở ra bảng Task kèm lựa chọn các đề xuất thiết kế cơ bản. Chỉ cần click vào mẫu bạn thích để áp dụng nó. Cơ chế hoạt động của nó tương tự như tab Themes nhưng dùng icon, ảnh và hình dạng theo cách linh động hơn.
Bạn đang xem: Cách tạo slideshow chuyên nghiệp bằng Designer của PowerPoint
Thậm chí, bạn có thể dùng Format Background và chọn Solid fill, Gradient fill, Picture or texture fill và Pattern fill để thay đổi nó.
Chỉnh sửa các ý tưởng thiết kế bằng hình ảnh
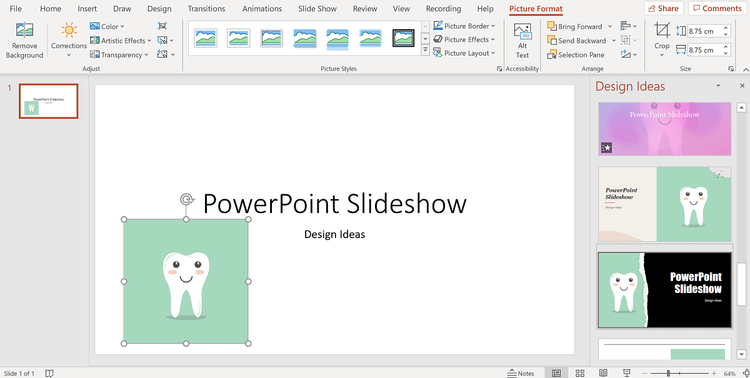
Một trong số điều tuyệt nhất về Designer hay Design Ideas là bạn có một số quyền kiểm soát sản phẩm cuối cùng trông như thế nào bằng hình ảnh.
Tới Insert > Pictures và chọn ảnh bạn muốn PowerPoint lấy ý tưởng thiết kế. Trên thanh tác vụ Design Ideas, bạn sẽ thấy một danh sách các ý tưởng thiết kế chứa ảnh, bảng màu bổ sung cho nó. Bạn cũng có thể dùng Insert > Icon để tạo mẫu mới nếu chưa có ảnh hay màu sắc muốn dùng.
Bạn có thể thêm nhiều ảnh như ý muốn cho tới khi tìm thấy một bố cục thích nhất. Số lần sử dụng không quan trọng bởi một khi đã có thiết kế, bạn có thể click vào ảnh không muốn giữ lại và nhấn Delete trên bàn phím để loại bỏ chúng. Thiết kế background sẽ vẫn như cũ nhưng không còn ảnh bạn đã xóa.
Tiếp theo, bạn tạo một slide nội dung mới từ tab Insert, nó sẽ tự động chuyển sang thiết kế từ slide tiêu đề của bạn.
Dùng text gợi ý thiết kế mới
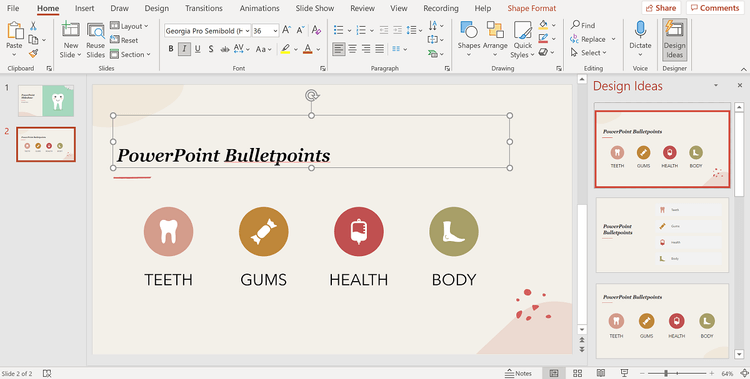
Design Ideas của PowerPoint thông minh và có thể hiểu ý nghĩa của văn bản bạn đang viết. Bạn có thể gõ từ khóa vào text box bất kỳ, và Design Ideas sẽ hoàn thiện đề xuất mới kèm hình ảnh.
Tính năng này cũng hoạt động với các dấu bullet. Trong hộp văn bản, bắt đầu thêm một số điểm thảo luận và trên thanh tác vụ Design Ideas, bạn sẽ thấy lựa chọn các thiết kế dấu bullet kèm icon tương ứng với từ khóa cụ thể.
Ví dụ, nếu một điểm thảo luận về sức khỏe, Design Ideas sẽ tìm một icon liên quan để bổ sung giá trị cho slideshow của bạn. Nó đủ khả năng giữ nguyên hình nền màu bạn đang dùng để slide trông thật chuyên nghiệp.
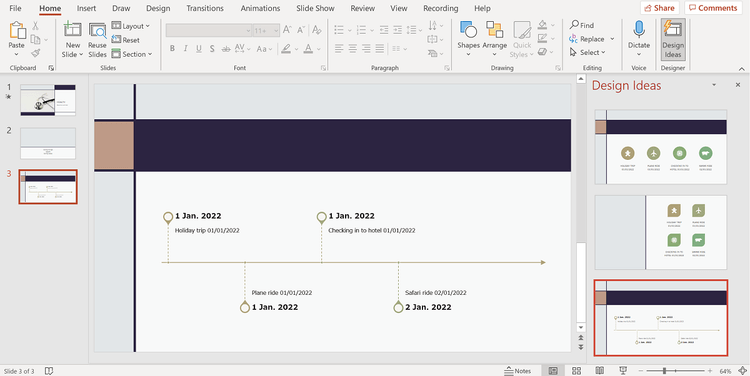
PowerPoint cũng chọn khi bạn liệt kê mọi thứ mà không đánh dấu bullet hay danh sách theo số thứ tự, và minh họa bằng đồ thị công việc của bạn. Nếu bao gồm một danh sách thông tin với ngày bên cạnh, nó sẽ tự động cung cấp cho bạn ý tưởng thiết kế, bao gồm cả timeline và bảng biểu.
Design Ideas trong PowerPoint là lựa chọn tiết kiệm thời gian tuyệt vời nếu muốn tạo slide thuyết trình chuyên nghiệp. Vì thế, đừng bỏ qua tính năng này. Trên đây là cách mở và sử dụng ý tưởng thiết kế trên PowerPoint. Hi vọng bài viết hữu ích với các bạn.
Đăng bởi: THPT Ngô Thì Nhậm
Chuyên mục: Tin học văn phòng








