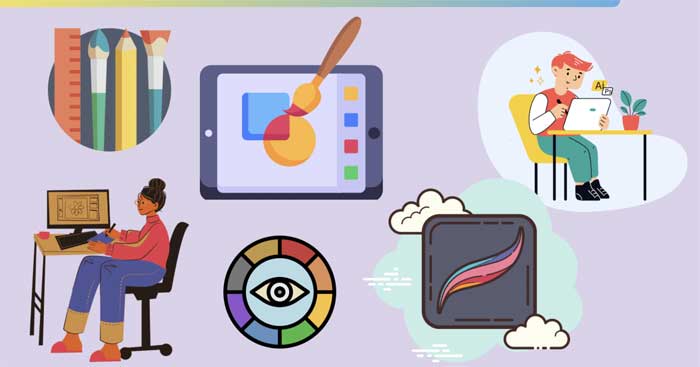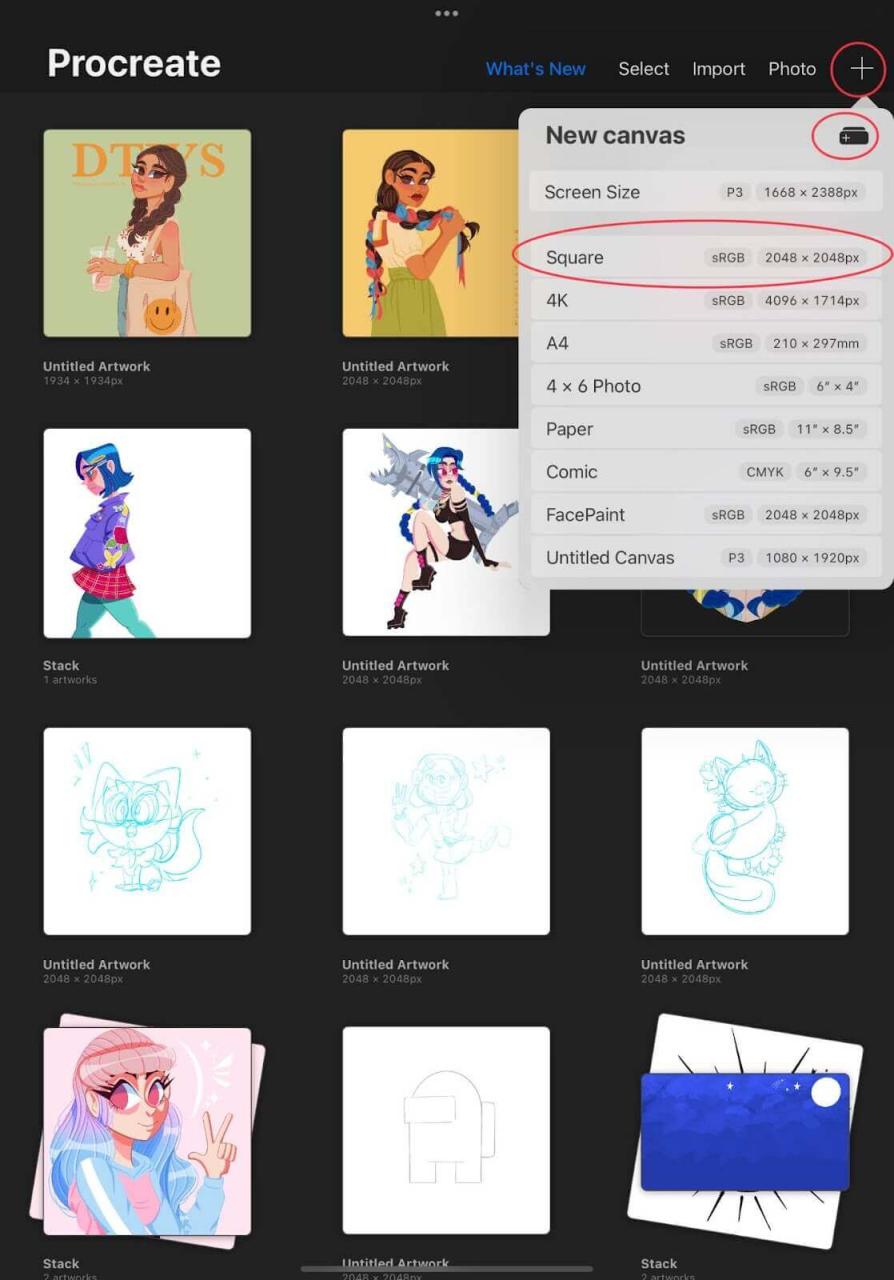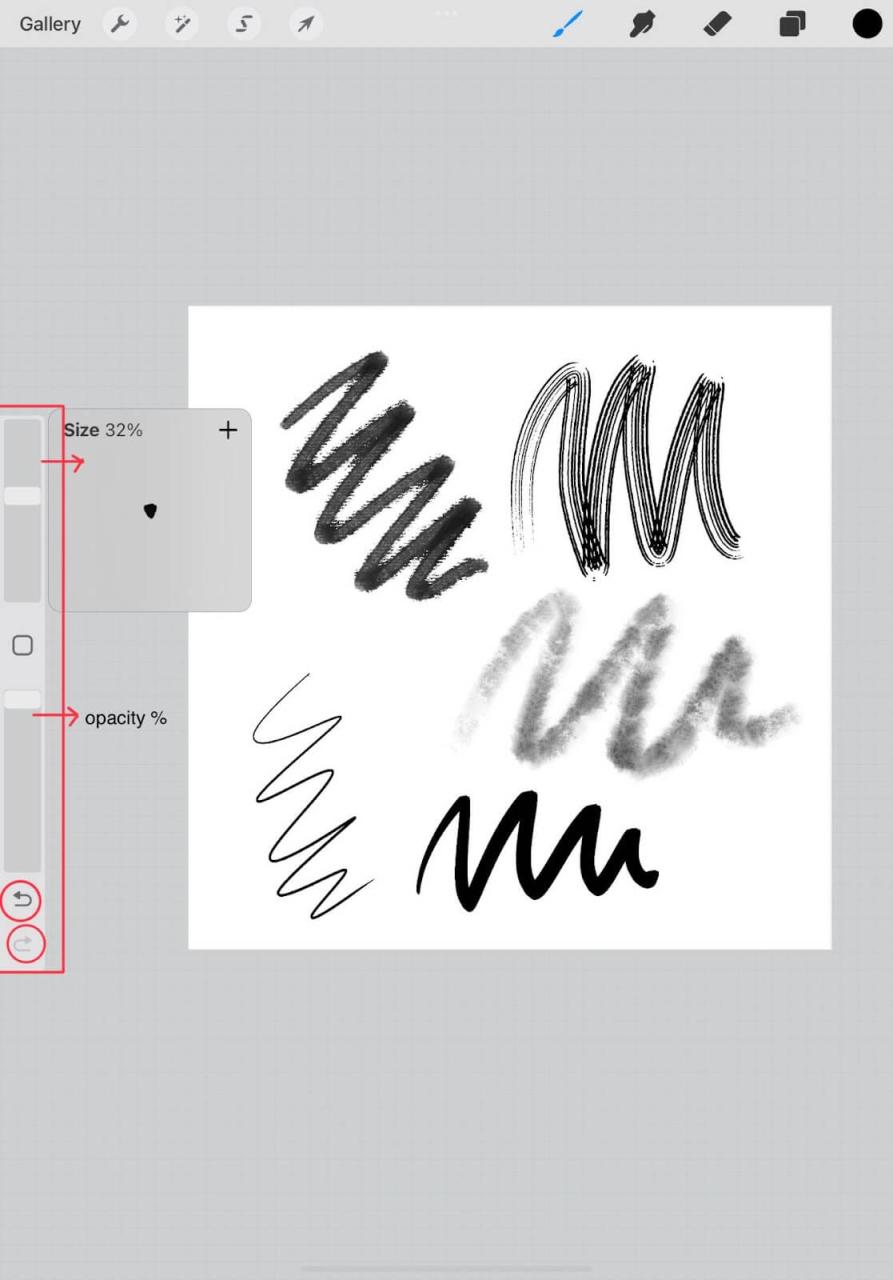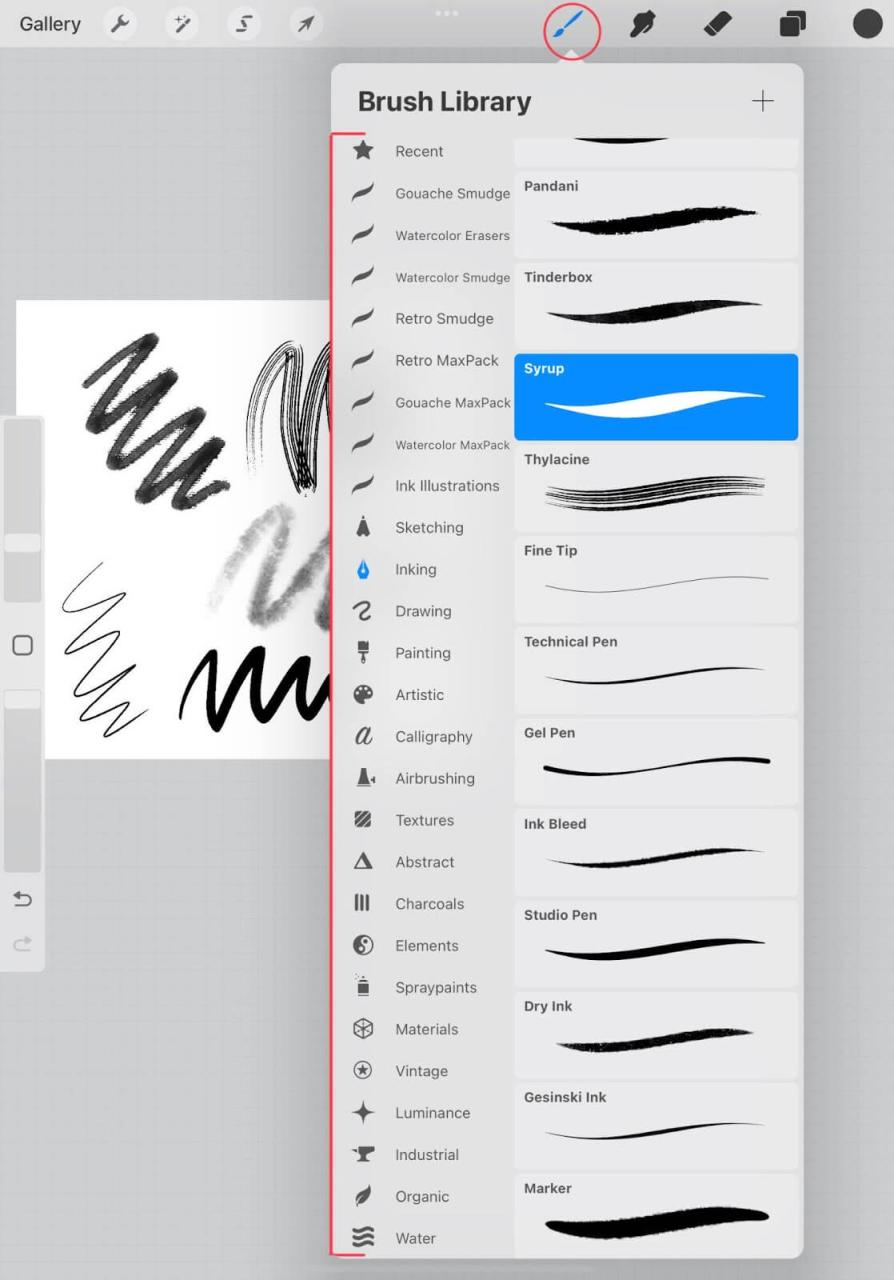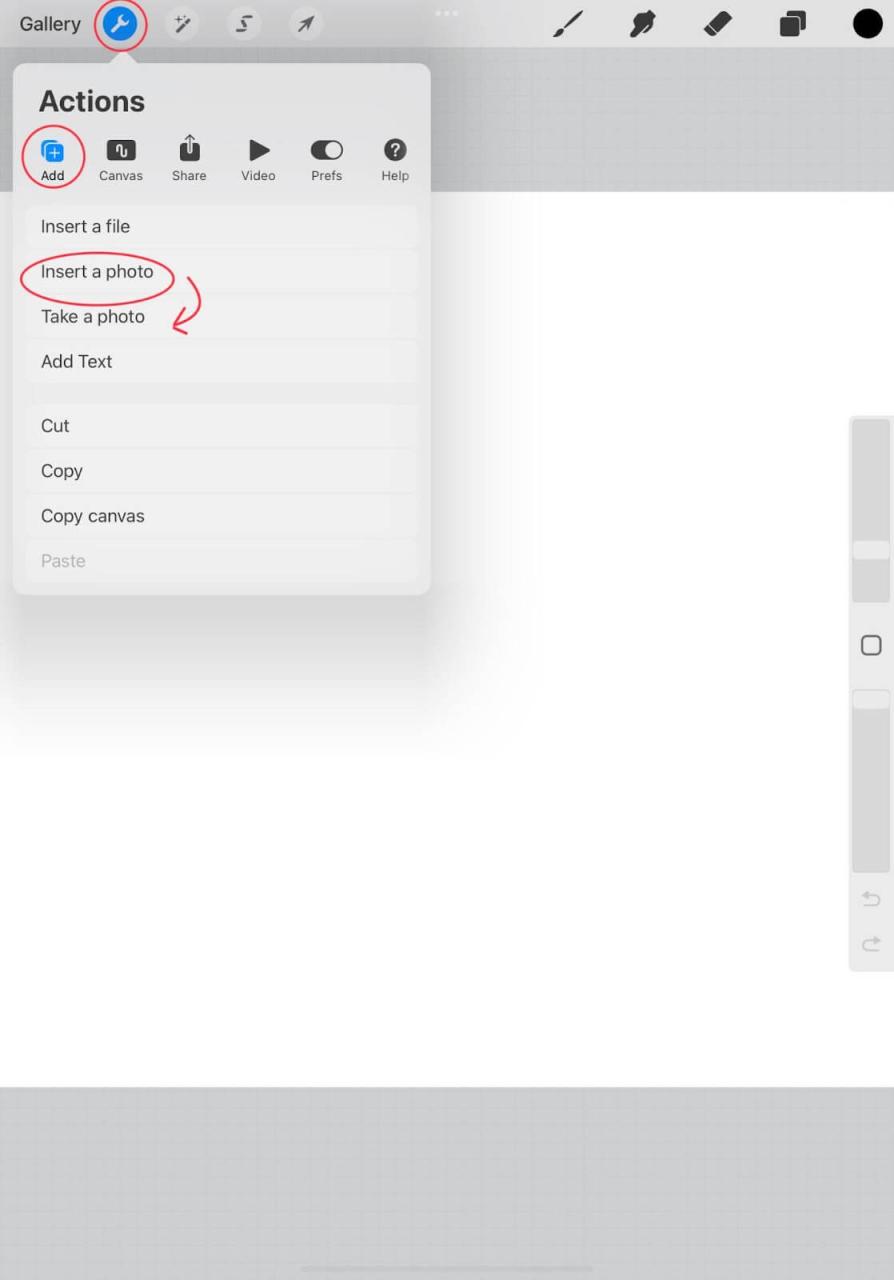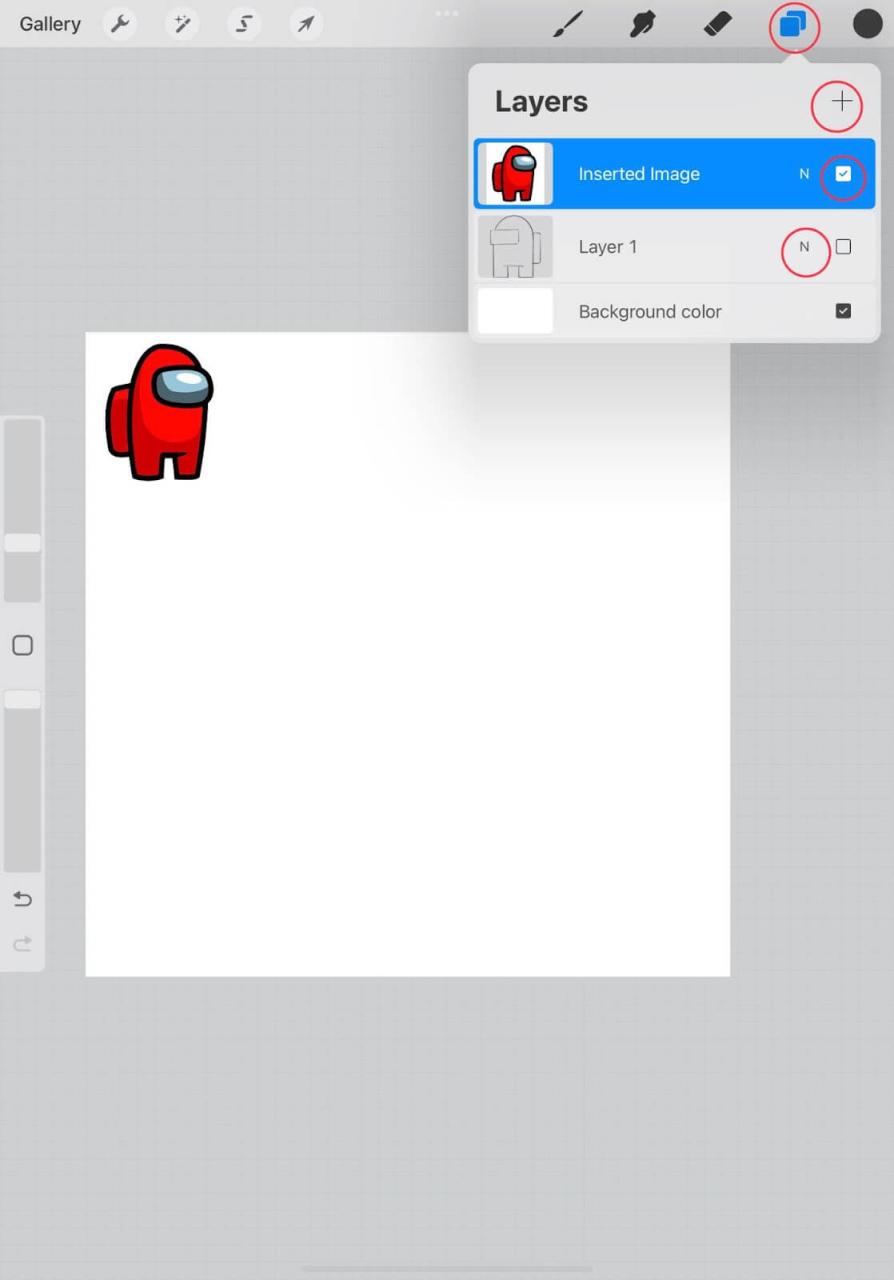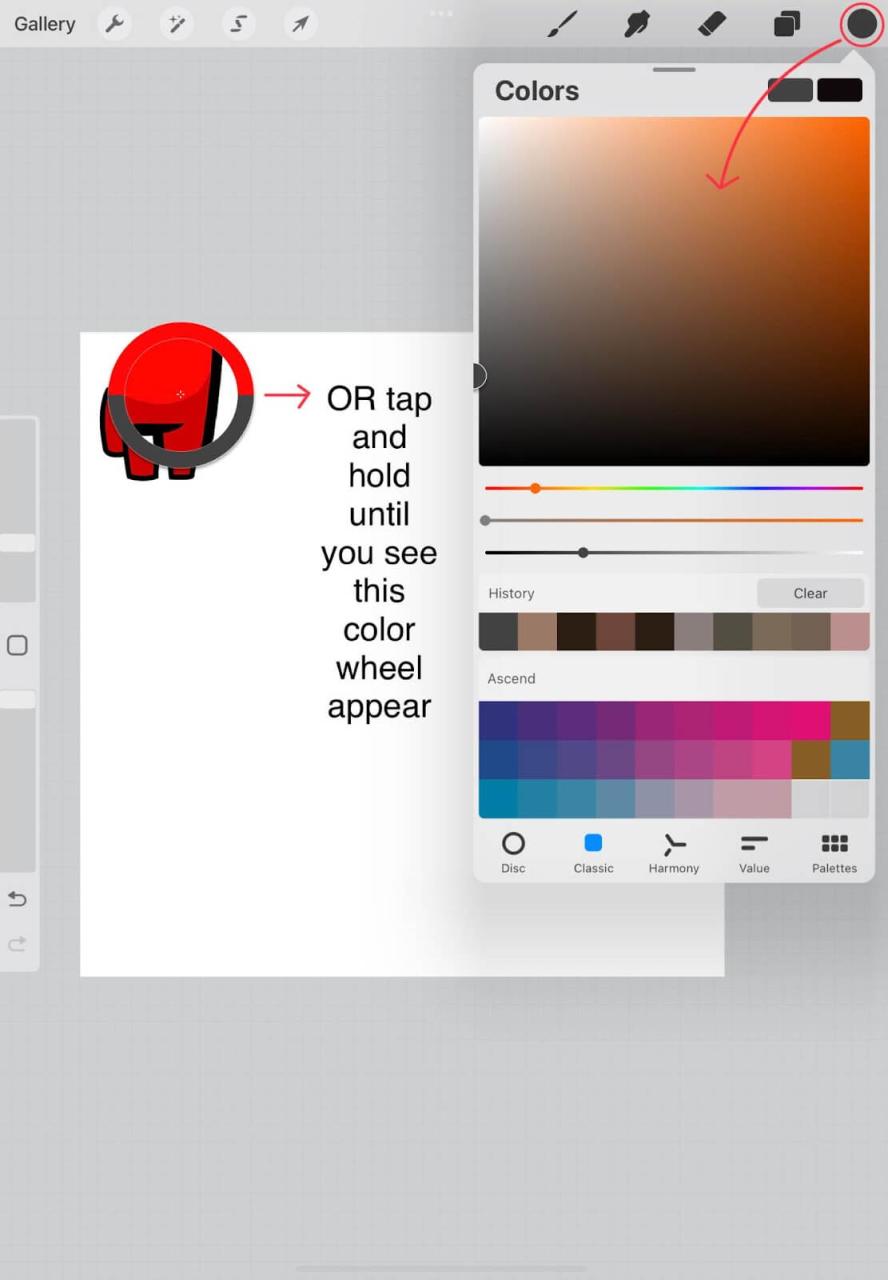Hướng dẫn sử dụng Procreate cho người mới bắt đầu
Procreate là ứng dụng vẽ tranh tuyệt vời dành cho trẻ em trên iPad. Dưới đây là cách dùng Procreate cho người mới bắt đầu.
1. Tạo canvas mới
Sau khi tải và mở Procreate, bạn sẽ thấy thư viện ảnh để lựa chọn tác phẩm. Nhấn icon + để tạo canvas mới. Tại đây, bạn sẽ thấy có sẵn nhiều lựa chọn kích thước canvas nhưng bạn vẫn có thể tự tạo canvas riêng nếu muốn. Canvas hình vuông dễ dàng được chia sẻ trên hầu hết các nền tảng. Vì thế, bài viết chọn nó cho hướng dẫn cơ bản này.
Bạn đang xem: Hướng dẫn sử dụng Procreate cho người mới bắt đầu
2. Điều chỉnh kích thước cọ vẽ và độ mờ đục
Sau khi click vào canvas, bạn sẽ thấy một thanh công cụ ở góc trái phía dưới cùng. Thanh công cụ này kiểm soát cọ vẽ của bạn. Thanh ở phía trên cùng kiểm soát kích thước của cọ vẽ, còn thanh trượt bên dưới chỉnh độ mờ của cọ vẽ. Bạn có thể thử mọi độ mờ và tạo lớp các nét vẽ với màu sắc khác nhau để nhận được hiệu ứng lớp phủ ưng ý nhất.
3. Chọn cọ vẽ
Procreate có sẵn nhiều kiểu cọ vẽ. Bạn có thể truy cập chúng bằng cách click icon Brush ở góc tay phải phía trên cùng. Mỗi danh mục cho nét cọ khác nhau. Bạn cũng có thể tải và tự thiết kế nét cọ vẽ riêng.
4. Thêm ảnh tham chiếu
Thỉnh thoảng, bạn có thể lấy cảm hứng từ các bức tranh khác khi vẽ. Thay vì chuyển từ app Procreate tới nơi chứa ảnh, bạn có thể nhập nó vào canvas. Đầu tiên, click vào icon cờ lê ở góc bên trái phía trên cùng. Nó sẽ mở menu tùy chọn. Click tùy chọn bổ sung (+). Bên dưới, bạn sẽ thấy một số tác vụ, bao gồm cả chèn ảnh.
Bạn có thể chèn ảnh từ Gallery trên iPad hoặc tải trên Internet hay ảnh đã chụp trước đó bằng cách click Insert a Photo. Bạn cũng có thể dùng Procreate chụp ảnh bằng cách click Take a photo.
5. Thêm Layer
Layer được đánh giá là công cụ quan trọng và hữu ích nhất của Procreate. Để thêm một layer, click icon 2 hình vuông chồng nhau ở góc phải phía trên đầu. Bạn cần lưu ý một chút tới thứ tự. Lớp trên sẽ phủ lên tất cả các lớp bên dưới.
Chúng ta thường tạo một layer mỗi lần tô màu mới cho tranh vẽ, thế nhưng bạn cũng có thể thêm layer mới cho từng hình dạng để có thể di chuyển và thao tác nó như ý muốn.
Bạn cũng có thể ẩn layer bằng cách bỏ tích ô cạnh layer đó hoặc thay đổi cách layer tương tác vói nhau bằng cách nhấn N cạnh layer đó.
6. Chọn màu
Góc bên tay phải của Procreate có một hình tròn được tô màu. Bạn có thể click vào nó, rồi chọn màu cọ vẽ.
Bạn cũng có thể chọn màu từ trong canvas hoặc ảnh đã nhập bằng cách giữ ngón tay tại một điểm trên màn hình cho tới khi hình tròn màu đó xuất hiện. Kéo hình tròn tới màu muốn chọn trên màn hình.
7. Tô màu thật nhanh
Bạn có thể nhanh chóng tô một màu cho các hình dạng kín lớn bằng cách nhấn nút màu ở góc phải phía trên và kéo nó tới hình dạng mong muốn. Màu này sẽ giống như một hình tròn trong khi bạn kéo nhưng khi thả tay ra, hình bên dưới nó sẽ được tô màu. Nếu màu lấp đầy toàn bộ canvas, nghĩa là có một điểm hở ở đâu đó trong hình dạng. Bạn có thể hoàn tác, đóng hình dạng và thử tô màu lại. Bạn có thể làm việc trên với từng hình dạng đã vẽ.
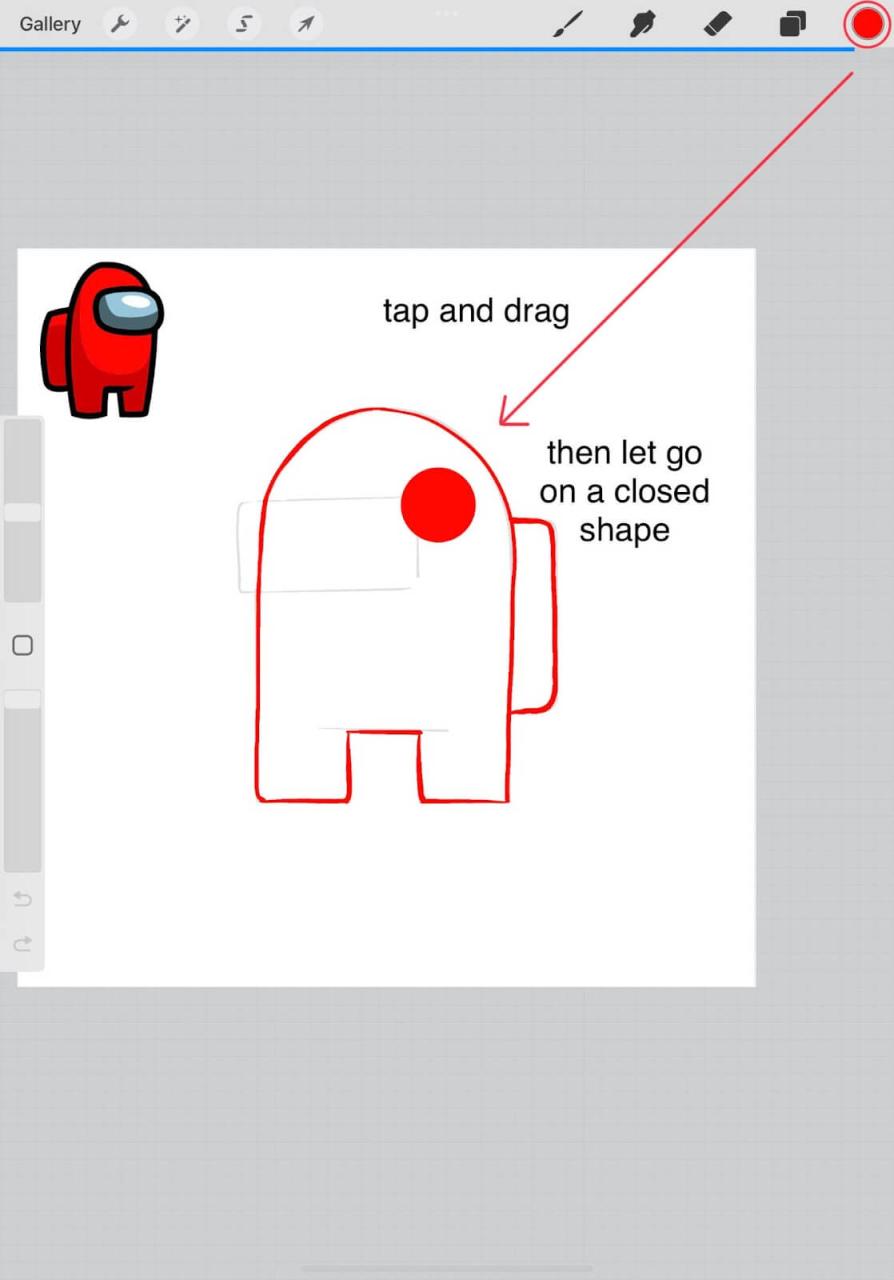
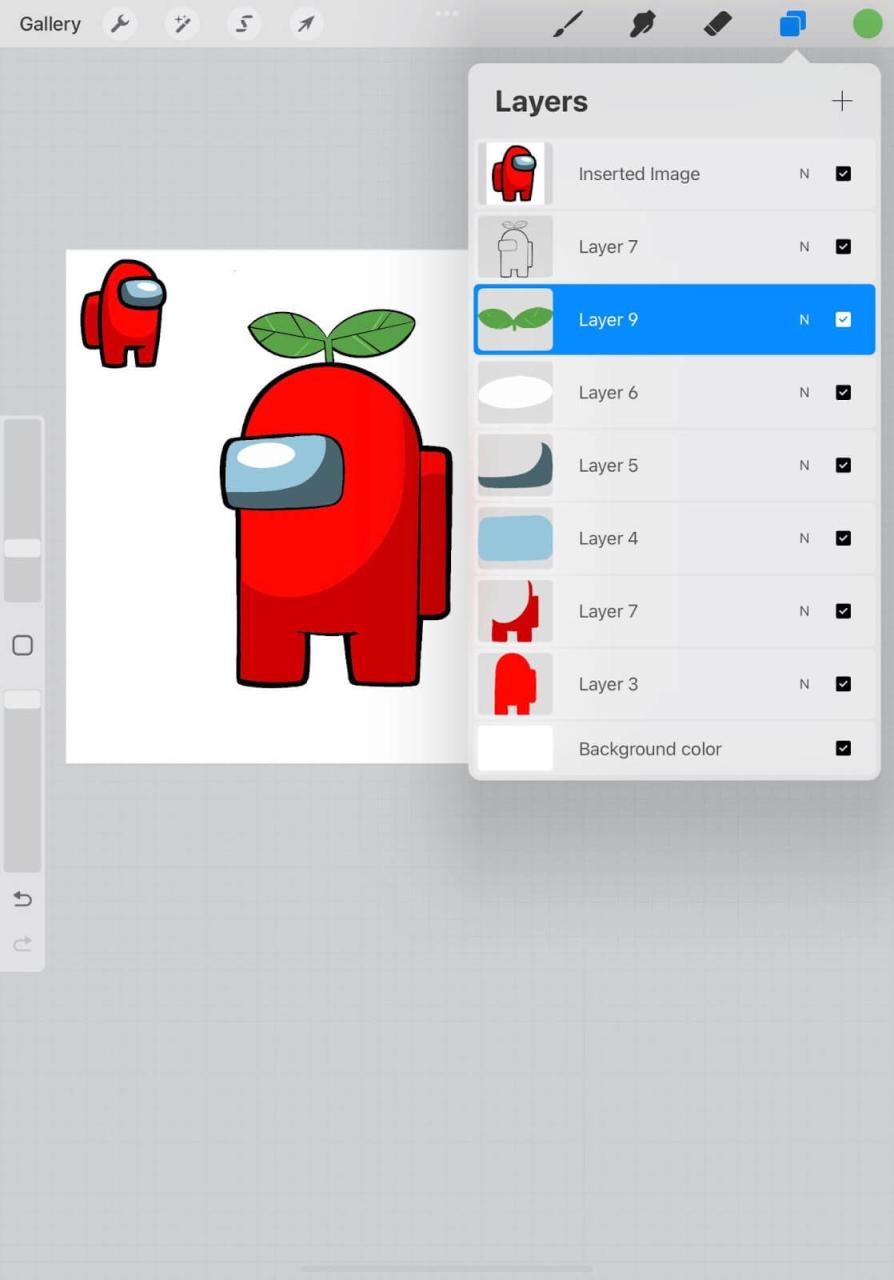
Trên đây là hướng dẫn dùng Procreate cho người mới bắt đầu. Hi vọng bài viết hữu ích với các bạn.
Đăng bởi: Trường THPT Ngô Thì Nhậm
Chuyên mục: Tổng hợp
Xem thêm Hướng dẫn sử dụng Procreate cho người mới bắt đầu
Procreate là ứng dụng vẽ tranh tuyệt vời dành cho trẻ em trên iPad. Dưới đây là cách dùng Procreate cho người mới bắt đầu.
1. Tạo canvas mới
Sau khi tải và mở Procreate, bạn sẽ thấy thư viện ảnh để lựa chọn tác phẩm. Nhấn icon + để tạo canvas mới. Tại đây, bạn sẽ thấy có sẵn nhiều lựa chọn kích thước canvas nhưng bạn vẫn có thể tự tạo canvas riêng nếu muốn. Canvas hình vuông dễ dàng được chia sẻ trên hầu hết các nền tảng. Vì thế, bài viết chọn nó cho hướng dẫn cơ bản này.
2. Điều chỉnh kích thước cọ vẽ và độ mờ đục
Sau khi click vào canvas, bạn sẽ thấy một thanh công cụ ở góc trái phía dưới cùng. Thanh công cụ này kiểm soát cọ vẽ của bạn. Thanh ở phía trên cùng kiểm soát kích thước của cọ vẽ, còn thanh trượt bên dưới chỉnh độ mờ của cọ vẽ. Bạn có thể thử mọi độ mờ và tạo lớp các nét vẽ với màu sắc khác nhau để nhận được hiệu ứng lớp phủ ưng ý nhất.
3. Chọn cọ vẽ
Procreate có sẵn nhiều kiểu cọ vẽ. Bạn có thể truy cập chúng bằng cách click icon Brush ở góc tay phải phía trên cùng. Mỗi danh mục cho nét cọ khác nhau. Bạn cũng có thể tải và tự thiết kế nét cọ vẽ riêng.
4. Thêm ảnh tham chiếu
Thỉnh thoảng, bạn có thể lấy cảm hứng từ các bức tranh khác khi vẽ. Thay vì chuyển từ app Procreate tới nơi chứa ảnh, bạn có thể nhập nó vào canvas. Đầu tiên, click vào icon cờ lê ở góc bên trái phía trên cùng. Nó sẽ mở menu tùy chọn. Click tùy chọn bổ sung (+). Bên dưới, bạn sẽ thấy một số tác vụ, bao gồm cả chèn ảnh.
Bạn có thể chèn ảnh từ Gallery trên iPad hoặc tải trên Internet hay ảnh đã chụp trước đó bằng cách click Insert a Photo. Bạn cũng có thể dùng Procreate chụp ảnh bằng cách click Take a photo.
5. Thêm Layer
Layer được đánh giá là công cụ quan trọng và hữu ích nhất của Procreate. Để thêm một layer, click icon 2 hình vuông chồng nhau ở góc phải phía trên đầu. Bạn cần lưu ý một chút tới thứ tự. Lớp trên sẽ phủ lên tất cả các lớp bên dưới.
Chúng ta thường tạo một layer mỗi lần tô màu mới cho tranh vẽ, thế nhưng bạn cũng có thể thêm layer mới cho từng hình dạng để có thể di chuyển và thao tác nó như ý muốn.
Bạn cũng có thể ẩn layer bằng cách bỏ tích ô cạnh layer đó hoặc thay đổi cách layer tương tác vói nhau bằng cách nhấn N cạnh layer đó.
6. Chọn màu
Góc bên tay phải của Procreate có một hình tròn được tô màu. Bạn có thể click vào nó, rồi chọn màu cọ vẽ.
Bạn cũng có thể chọn màu từ trong canvas hoặc ảnh đã nhập bằng cách giữ ngón tay tại một điểm trên màn hình cho tới khi hình tròn màu đó xuất hiện. Kéo hình tròn tới màu muốn chọn trên màn hình.
7. Tô màu thật nhanh
Bạn có thể nhanh chóng tô một màu cho các hình dạng kín lớn bằng cách nhấn nút màu ở góc phải phía trên và kéo nó tới hình dạng mong muốn. Màu này sẽ giống như một hình tròn trong khi bạn kéo nhưng khi thả tay ra, hình bên dưới nó sẽ được tô màu. Nếu màu lấp đầy toàn bộ canvas, nghĩa là có một điểm hở ở đâu đó trong hình dạng. Bạn có thể hoàn tác, đóng hình dạng và thử tô màu lại. Bạn có thể làm việc trên với từng hình dạng đã vẽ.
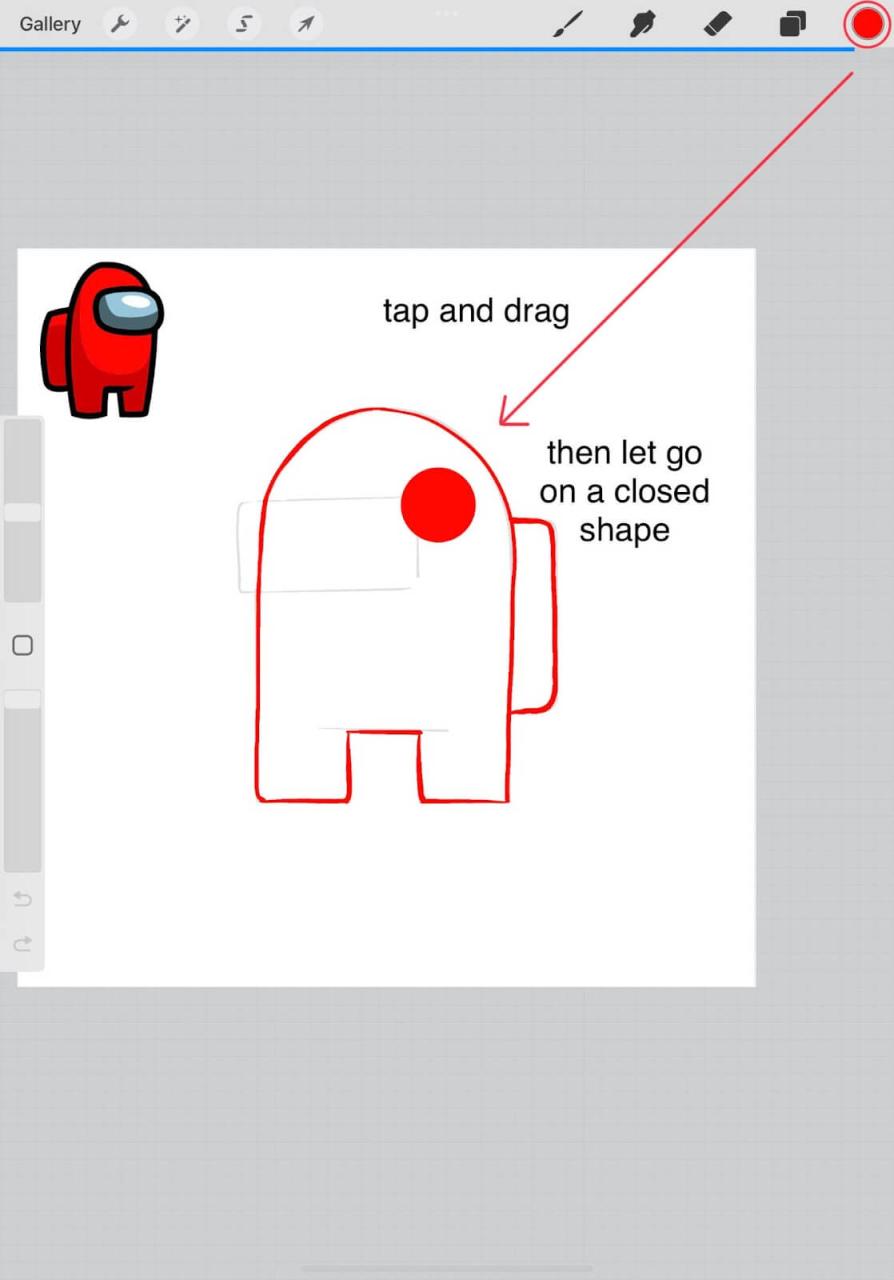
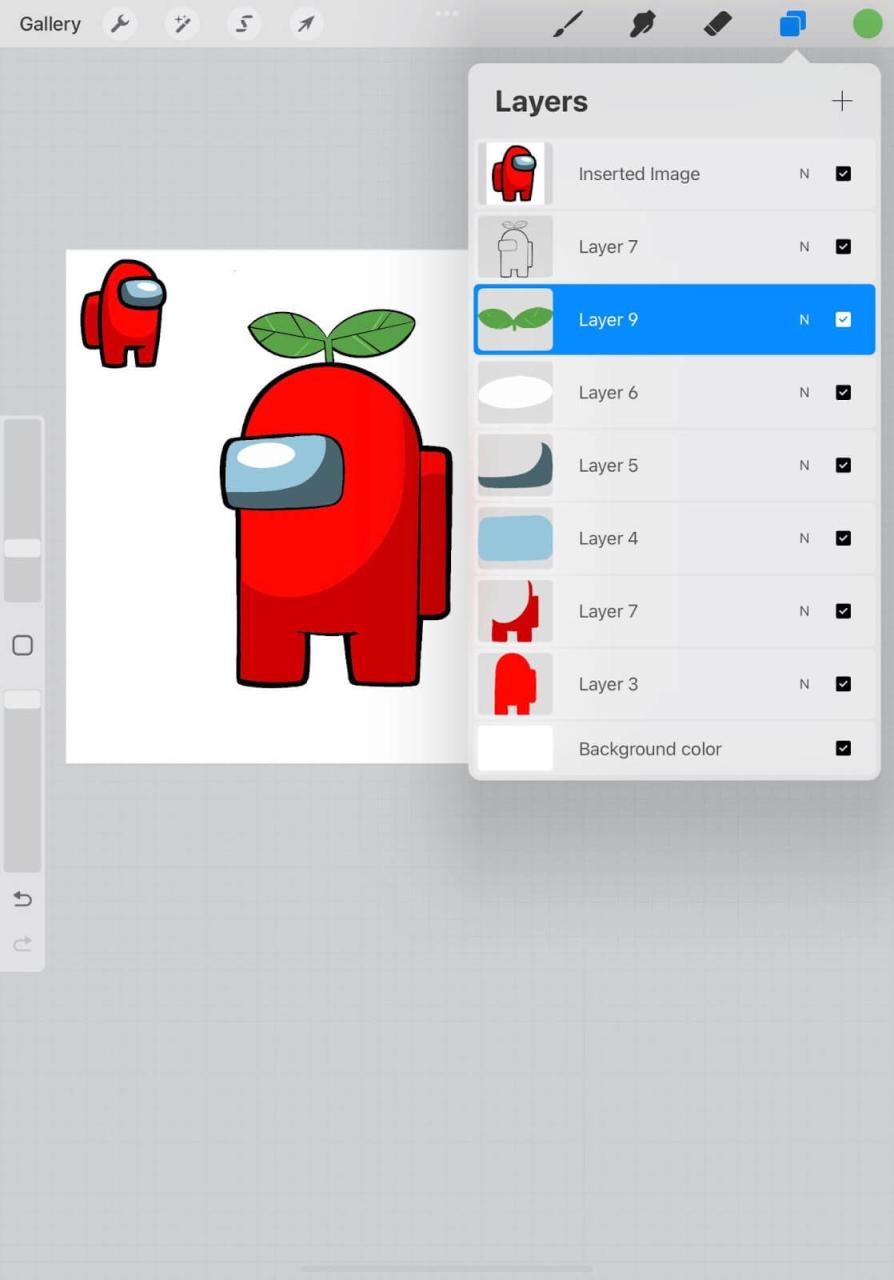
Trên đây là hướng dẫn dùng Procreate cho người mới bắt đầu. Hi vọng bài viết hữu ích với các bạn.