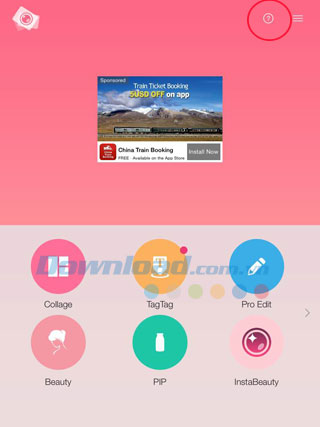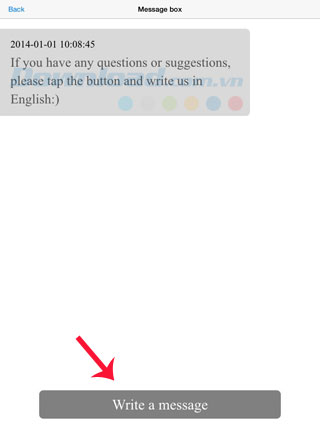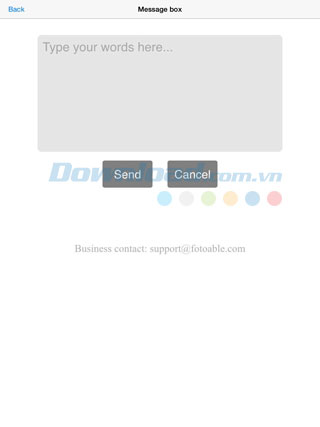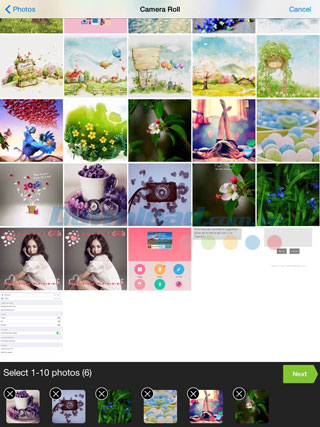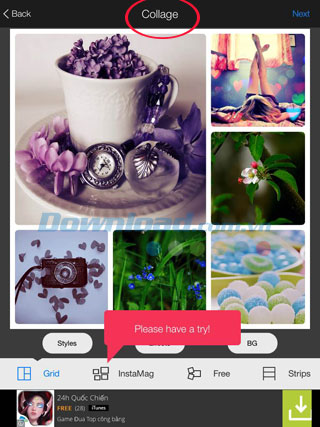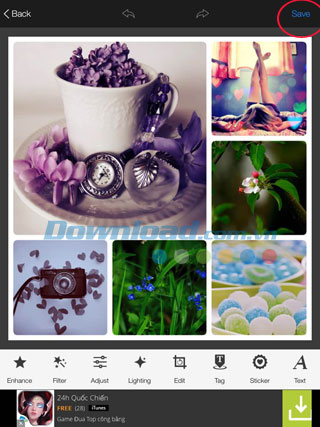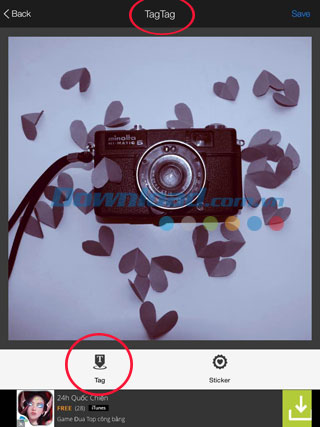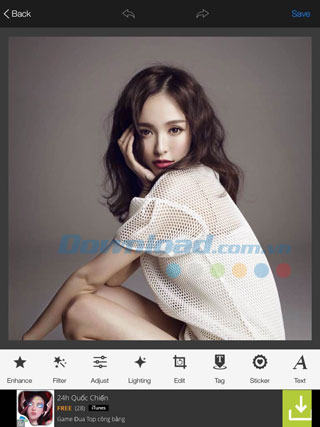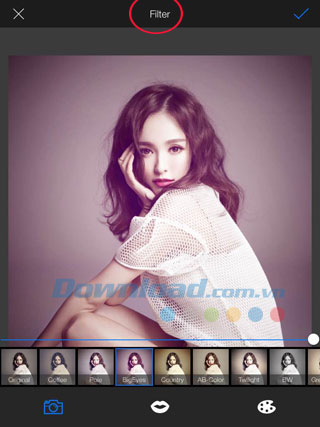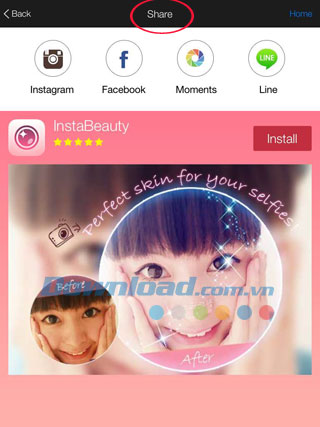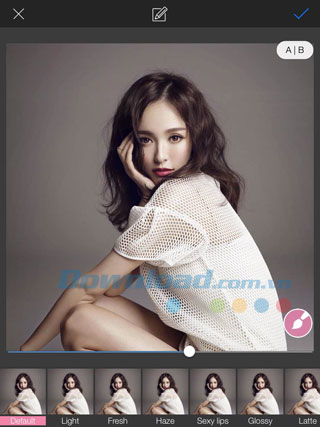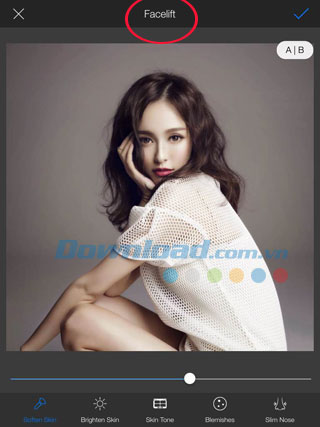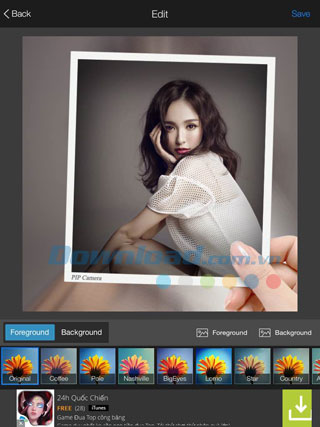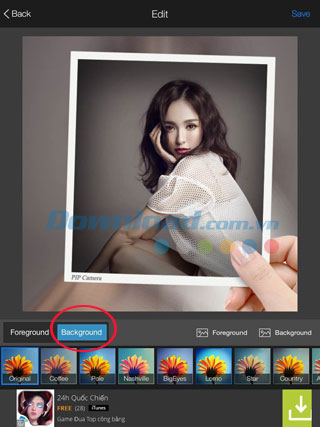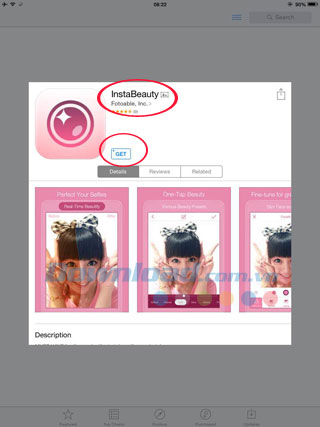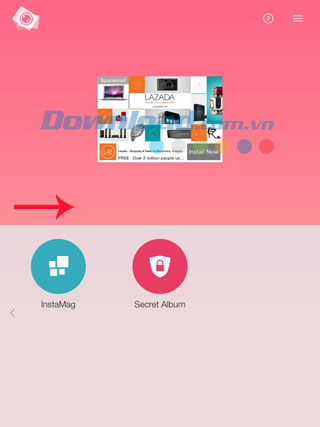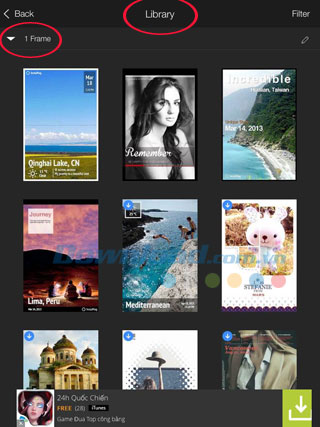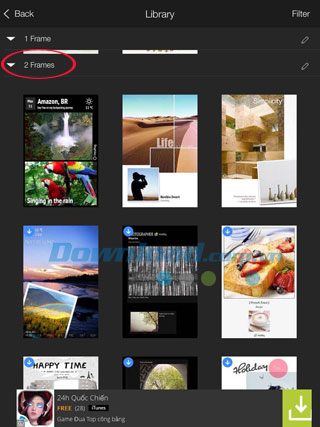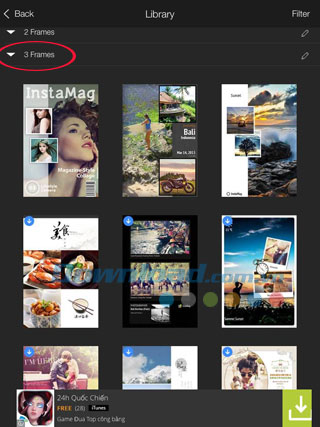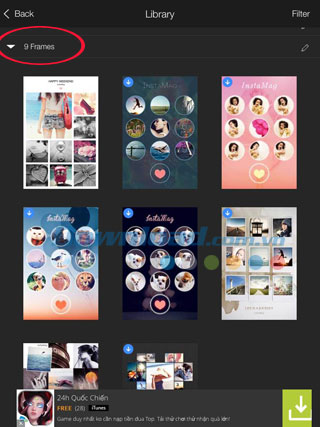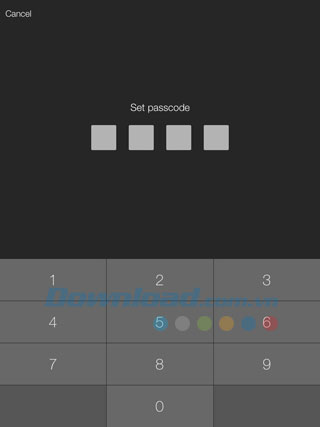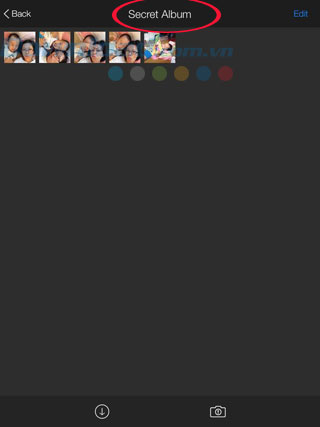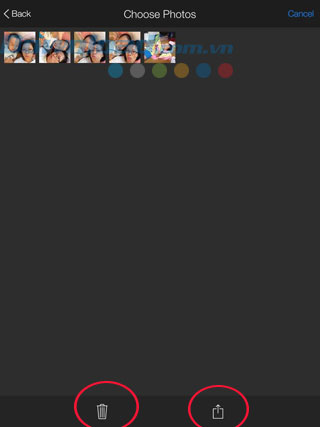Hướng dẫn sử dụng FotoRus trên di động
Bạn muốn sở hữu một chương trình sửa ảnh chuyên nghiệp nhưng đơn giản trên di động? Bạn ao ước có một bức ảnh tự sướng long lanh để chia sẻ trên mạng xã hội? Bạn muốn ghép nhiều ảnh lại với nhau trong một khung hình nghệ thuật? Tất cả những mong muốn kể trên đều được FotoRus đáp ứng đầy đủ! Hãy cùng khám phá ứng dụng sửa ảnh miễn phí và phổ biến nhất trên di động này nhé!
>>> Tải FotoRus miễn phí cho iOS.
>>> Tải FotoRus miễn phí cho Android.
Cài đặt FotoRus miễn phí từ cửa hàng ứng dụng App Store. FotoRus là chương trình sửa ảnh offline, tuy nhiên một số tính năng như chia sẻ ảnh, tải ứng dụng, khám phá thư viện online yêu cầu thiết bị kết nối 3G hoặc WiFi để trải nghiệm.
Bạn đang xem: Hướng dẫn sử dụng FotoRus trên di động
FotoRus sở hữu giao diện trực quan với trang chủ chia làm 2 phần. Sử dụng thao tác vuốt sang phải để xem phần còn lại của thực đơn chính. FotoRus hỗ trợ nhiều chức năng sửa ảnh phổ biến trên di động như tạo ảnh cắt dán, gắn tag, sửa ảnh cao cấp, sửa ảnh chân dung, bảo mật ảnh…
Nhấn dấu hỏi chấm ở góc trên bên phải màn hình chính để truy cập phần gửi phản hồi cho nhà phát hành. Nếu có câu hỏi hay đề xuất gì, hãy nhấn nút Write a message ở cuối màn hình này để gửi thư. Trong hộp Message box, soạn nội dung thư rồi nhấn Send để gửi đi, nhấn Cancel để hủy. Thư sẽ được gửi cho nhà phát hành qua địa chỉ Email [email protected].
Nút 3 dấu gạch ngang ở góc trên bên phải màn hình Home là mục thiết lập chung cho ứng dụng FotoRus. Trên trang Settings, bạn có thể thiết lập chia sẻ ảnh trên Facebook hoặc Twitter để liên kết Fotorus với 2 tài khoản này, thiết lập thư viện ảnh, chọn chất lượng ảnh xuất ra cho ảnh cắt dán, ảnh sửa bằng PIP hay Pro Edit… Ngoài ra mục thiết lập còn cung cấp thông tin về phiên bản ứng dụng, cho phép cập nhật FotoRus lên bản mới nhất, đánh giá và bình chọn hay truy cập trang Instagram của FotoRus. Cuối trang là phần gỡ bỏ quảng cáo khi mua gói IAP hoặc khôi phục gói dữ liệu đã mua.
Tính năng đầu tiên trong FotoRus là Collage – tạo ảnh cắt dán. Bạn có thể chọn từ 1 đến tối đa 10 ảnh để ghép trong cùng một khung, được nhập từ Camera Roll thiết bị. Trên màn hình Collage, người dùng có thể chọn các loại layout khác nhau trong phần Styles, nhấn Effects để chọn hiệu ứng và thay đổi cường độ hiệu ứng bằng thanh trượt tiện lợi, hay nhấn BG để thay đổi hình nền của bức ảnh ghép.
Sau khi chọn layout, hiệu ứng và ảnh nền, nhấn Next để sửa ảnh cắt dán ở chế độ nâng cao (Pro Edit). Tại đây, người dùng FotoRus có thể nâng cấp ảnh tự động, thêm bộ lọc, điều chỉnh các thông số ảnh, điều chỉnh ánh sáng, gắn tag, thêm sticker, chèn chữ vào ảnh… Cuối cùng, nhấn Save để lưu và chia sẻ ảnh. FotoRus hỗ trợ lưu ảnh tự động vào máy, chia sẻ ảnh qua Instagram, Facebook, Moments hoặc dịch vụ chat LINE. Nhấn Home để quay lại trang chủ.
Từ màn hình chính, nhấn TagTag để sử dụng chức năng gắn thẻ tag cho FotoRus. Chọn một ảnh bất kỳ từ Camera Roll, chọn chức năng Tag. Chạm vào vị trí bất kỳ trên ảnh để thêm tag hoặc tag địa điểm. Chuyển sang tùy chọn Sticker trong mục TagTag để thêm hình dán vào ảnh. FotoRus gồm các loại sticker chữ, thú cưng, ảnh trang trí, text chủ đề ngày lễ hay đồ ăn hấp dẫn.
FotoRus hỗ trợ sửa ảnh cao cấp với chức năng Pro Edit. Chọn một ảnh bất kỳ từ thư viện Photos để nâng cấp chất lượng ảnh, áp dụng bộ lọc, điều chỉnh các thông số ảnh như độ sáng, độ tương phản, mật độ… điều chỉnh cường độ ánh sáng trên ảnh, cắt hay xoay ảnh, thêm tag, thêm hình dán sticker ngộ nghĩnh hay chèn chú thích vào ảnh.
FotoRus cung cấp vô số bộ lọc ảnh miễn phí để người dùng thỏa sức lựa chọn. Sử dụng thanh trượt trên danh sách Filter để điều chỉnh cường độ bộ lọc theo ý muốn.
Nhấn dấu tích từ màn hình sửa ảnh cao cấp để xem bức ảnh hoàn thiện. Đây là ảnh kích cỡ vuông với tỉ lệ 1:1 để bạn chia sẻ trực tiếp trên Instagram.
Chọn Save để lưu và chia sẻ ảnh. FotoRus hỗ trợ lưu ảnh tự động vào máy, chia sẻ ảnh qua Instagram, Facebook, Moments hoặc dịch vụ chat LINE. Nhấn Home để quay lại trang chủ.
Màn hình mặc định của chức năng sửa ảnh chân dung Beauty là camera phía trước máy. Nhấn biểu tượng thư viện ảnh ở góc dưới cùng bên trái để chọn ảnh chụp sẵn từ thư mục Photos. FotoRus gồm rất nhiều bộ lọc ảnh chân dung ấn tượng để bạn áp dụng lên ảnh. Đừng quên dùng thanh trượt để thay đổi cường độ của bộ lọc.
Nhấn biểu tượng bút vẽ để sửa khuôn mặt của người mẫu, gồm các tùy chọn làm mịn da, làm trắng da, thay đổi tông màu da, xóa vết thâm nám trên mặt hay làm cánh mũi thon gọn hơn.
Nhấn Save để lưu và chia sẻ ảnh trên mạng xã hội, tương tự như ở tính năng Collage hay Pro Edit đề cập ở trên.
Tính năng sửa ảnh với chương trình PIP cũng xuất hiện mặc định với màn hình chụp ảnh của camera phụ phía trước. Chọn trước một template ứng ý, nhấn biểu tượng thư viện ảnh nếu bạn muốn xử lý ảnh có sẵn. FotoRus cho phép chọn hiệu ứng cho ảnh chính và ảnh nền phía sau – chọn Foreground hoặc Background. 2 ảnh này không bắt buộc phải là một ảnh, bạn có thể chọn riêng ảnh Foreground và Background tùy ý.
Xem ảnh hoàn thiện trước khi chia sẻ trên mạng xã hội hay lưu vào máy.
Nhấn InstaBeauty để chuyển qua cửa hàng ứng dụng và cài đặt InstaBeauty miễn phí về máy. Đây là một chương trình sửa ảnh chân dung cao cấp mà bạn không nên bỏ qua.
Từ thực đơn chính, vuốt sang phải để xem 2 tính năng còn lại của FotoRus. InstaMag là chương trình ghép ảnh với các mẫu template có sẵn. Bạn sẽ có nhiều lựa chọn về khung ảnh để ghép 1, 2 cho tới tối đa 9 ảnh.
Bạn có thể chọn trong vô số khung ảnh có sẵn của InstaMag, tối đa tới 9 ảnh trong cùng một khung. Nhấn vào khung ảnh bất kỳ để tải về máy, nhấn lần 2 để chọn số lượng ảnh tương ứng từ Camera Roll. Có rất nhiều chủ đề và kiểu khung ảnh để bạn thay đổi trên màn hình sửa ảnh InstaMag.
FotoRus phiên bản mới được tích hợp thêm chức năng Secret Album để bảo mật ảnh. Bạn cần chọn một mã khóa gồm 4 số để truy cập mục này. Thêm ảnh có sẵn từ thư mục Photos hoặc chụp ảnh mới và lưu trữ an toàn trong Secret Album. Nhấn Edit ở góc trên cùng bên phải màn hình để xóa ảnh hoặc chia sẻ qua mạng xã hội.
Chúc các bạn thực hiện thành công!
Đăng bởi: Trường THPT Ngô Thì Nhậm
Chuyên mục: Tổng hợp
Xem thêm Hướng dẫn sử dụng FotoRus trên di động
Bạn muốn sở hữu một chương trình sửa ảnh chuyên nghiệp nhưng đơn giản trên di động? Bạn ao ước có một bức ảnh tự sướng long lanh để chia sẻ trên mạng xã hội? Bạn muốn ghép nhiều ảnh lại với nhau trong một khung hình nghệ thuật? Tất cả những mong muốn kể trên đều được FotoRus đáp ứng đầy đủ! Hãy cùng khám phá ứng dụng sửa ảnh miễn phí và phổ biến nhất trên di động này nhé!
>>> Tải FotoRus miễn phí cho iOS.
>>> Tải FotoRus miễn phí cho Android.
Cài đặt FotoRus miễn phí từ cửa hàng ứng dụng App Store. FotoRus là chương trình sửa ảnh offline, tuy nhiên một số tính năng như chia sẻ ảnh, tải ứng dụng, khám phá thư viện online yêu cầu thiết bị kết nối 3G hoặc WiFi để trải nghiệm.
FotoRus sở hữu giao diện trực quan với trang chủ chia làm 2 phần. Sử dụng thao tác vuốt sang phải để xem phần còn lại của thực đơn chính. FotoRus hỗ trợ nhiều chức năng sửa ảnh phổ biến trên di động như tạo ảnh cắt dán, gắn tag, sửa ảnh cao cấp, sửa ảnh chân dung, bảo mật ảnh…
Nhấn dấu hỏi chấm ở góc trên bên phải màn hình chính để truy cập phần gửi phản hồi cho nhà phát hành. Nếu có câu hỏi hay đề xuất gì, hãy nhấn nút Write a message ở cuối màn hình này để gửi thư. Trong hộp Message box, soạn nội dung thư rồi nhấn Send để gửi đi, nhấn Cancel để hủy. Thư sẽ được gửi cho nhà phát hành qua địa chỉ Email [email protected].
Nút 3 dấu gạch ngang ở góc trên bên phải màn hình Home là mục thiết lập chung cho ứng dụng FotoRus. Trên trang Settings, bạn có thể thiết lập chia sẻ ảnh trên Facebook hoặc Twitter để liên kết Fotorus với 2 tài khoản này, thiết lập thư viện ảnh, chọn chất lượng ảnh xuất ra cho ảnh cắt dán, ảnh sửa bằng PIP hay Pro Edit… Ngoài ra mục thiết lập còn cung cấp thông tin về phiên bản ứng dụng, cho phép cập nhật FotoRus lên bản mới nhất, đánh giá và bình chọn hay truy cập trang Instagram của FotoRus. Cuối trang là phần gỡ bỏ quảng cáo khi mua gói IAP hoặc khôi phục gói dữ liệu đã mua.
Tính năng đầu tiên trong FotoRus là Collage – tạo ảnh cắt dán. Bạn có thể chọn từ 1 đến tối đa 10 ảnh để ghép trong cùng một khung, được nhập từ Camera Roll thiết bị. Trên màn hình Collage, người dùng có thể chọn các loại layout khác nhau trong phần Styles, nhấn Effects để chọn hiệu ứng và thay đổi cường độ hiệu ứng bằng thanh trượt tiện lợi, hay nhấn BG để thay đổi hình nền của bức ảnh ghép.
Sau khi chọn layout, hiệu ứng và ảnh nền, nhấn Next để sửa ảnh cắt dán ở chế độ nâng cao (Pro Edit). Tại đây, người dùng FotoRus có thể nâng cấp ảnh tự động, thêm bộ lọc, điều chỉnh các thông số ảnh, điều chỉnh ánh sáng, gắn tag, thêm sticker, chèn chữ vào ảnh… Cuối cùng, nhấn Save để lưu và chia sẻ ảnh. FotoRus hỗ trợ lưu ảnh tự động vào máy, chia sẻ ảnh qua Instagram, Facebook, Moments hoặc dịch vụ chat LINE. Nhấn Home để quay lại trang chủ.
Từ màn hình chính, nhấn TagTag để sử dụng chức năng gắn thẻ tag cho FotoRus. Chọn một ảnh bất kỳ từ Camera Roll, chọn chức năng Tag. Chạm vào vị trí bất kỳ trên ảnh để thêm tag hoặc tag địa điểm. Chuyển sang tùy chọn Sticker trong mục TagTag để thêm hình dán vào ảnh. FotoRus gồm các loại sticker chữ, thú cưng, ảnh trang trí, text chủ đề ngày lễ hay đồ ăn hấp dẫn.
FotoRus hỗ trợ sửa ảnh cao cấp với chức năng Pro Edit. Chọn một ảnh bất kỳ từ thư viện Photos để nâng cấp chất lượng ảnh, áp dụng bộ lọc, điều chỉnh các thông số ảnh như độ sáng, độ tương phản, mật độ… điều chỉnh cường độ ánh sáng trên ảnh, cắt hay xoay ảnh, thêm tag, thêm hình dán sticker ngộ nghĩnh hay chèn chú thích vào ảnh.
FotoRus cung cấp vô số bộ lọc ảnh miễn phí để người dùng thỏa sức lựa chọn. Sử dụng thanh trượt trên danh sách Filter để điều chỉnh cường độ bộ lọc theo ý muốn.
Nhấn dấu tích từ màn hình sửa ảnh cao cấp để xem bức ảnh hoàn thiện. Đây là ảnh kích cỡ vuông với tỉ lệ 1:1 để bạn chia sẻ trực tiếp trên Instagram.
Chọn Save để lưu và chia sẻ ảnh. FotoRus hỗ trợ lưu ảnh tự động vào máy, chia sẻ ảnh qua Instagram, Facebook, Moments hoặc dịch vụ chat LINE. Nhấn Home để quay lại trang chủ.
Màn hình mặc định của chức năng sửa ảnh chân dung Beauty là camera phía trước máy. Nhấn biểu tượng thư viện ảnh ở góc dưới cùng bên trái để chọn ảnh chụp sẵn từ thư mục Photos. FotoRus gồm rất nhiều bộ lọc ảnh chân dung ấn tượng để bạn áp dụng lên ảnh. Đừng quên dùng thanh trượt để thay đổi cường độ của bộ lọc.
Nhấn biểu tượng bút vẽ để sửa khuôn mặt của người mẫu, gồm các tùy chọn làm mịn da, làm trắng da, thay đổi tông màu da, xóa vết thâm nám trên mặt hay làm cánh mũi thon gọn hơn.
Nhấn Save để lưu và chia sẻ ảnh trên mạng xã hội, tương tự như ở tính năng Collage hay Pro Edit đề cập ở trên.
Tính năng sửa ảnh với chương trình PIP cũng xuất hiện mặc định với màn hình chụp ảnh của camera phụ phía trước. Chọn trước một template ứng ý, nhấn biểu tượng thư viện ảnh nếu bạn muốn xử lý ảnh có sẵn. FotoRus cho phép chọn hiệu ứng cho ảnh chính và ảnh nền phía sau – chọn Foreground hoặc Background. 2 ảnh này không bắt buộc phải là một ảnh, bạn có thể chọn riêng ảnh Foreground và Background tùy ý.
Xem ảnh hoàn thiện trước khi chia sẻ trên mạng xã hội hay lưu vào máy.
Nhấn InstaBeauty để chuyển qua cửa hàng ứng dụng và cài đặt InstaBeauty miễn phí về máy. Đây là một chương trình sửa ảnh chân dung cao cấp mà bạn không nên bỏ qua.
Từ thực đơn chính, vuốt sang phải để xem 2 tính năng còn lại của FotoRus. InstaMag là chương trình ghép ảnh với các mẫu template có sẵn. Bạn sẽ có nhiều lựa chọn về khung ảnh để ghép 1, 2 cho tới tối đa 9 ảnh.
Bạn có thể chọn trong vô số khung ảnh có sẵn của InstaMag, tối đa tới 9 ảnh trong cùng một khung. Nhấn vào khung ảnh bất kỳ để tải về máy, nhấn lần 2 để chọn số lượng ảnh tương ứng từ Camera Roll. Có rất nhiều chủ đề và kiểu khung ảnh để bạn thay đổi trên màn hình sửa ảnh InstaMag.
FotoRus phiên bản mới được tích hợp thêm chức năng Secret Album để bảo mật ảnh. Bạn cần chọn một mã khóa gồm 4 số để truy cập mục này. Thêm ảnh có sẵn từ thư mục Photos hoặc chụp ảnh mới và lưu trữ an toàn trong Secret Album. Nhấn Edit ở góc trên cùng bên phải màn hình để xóa ảnh hoặc chia sẻ qua mạng xã hội.
Chúc các bạn thực hiện thành công!