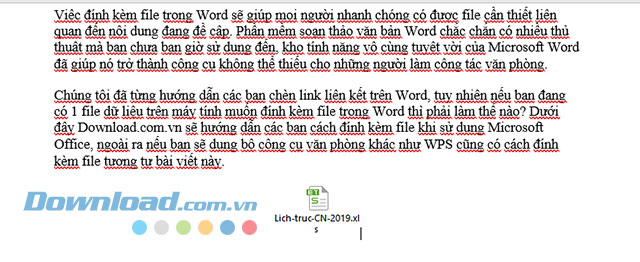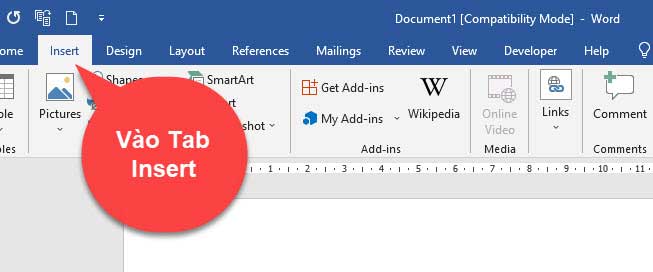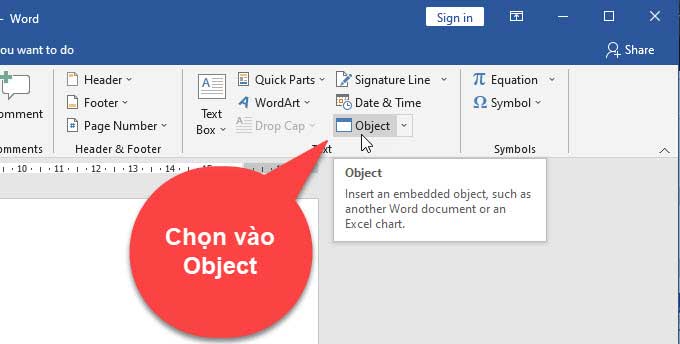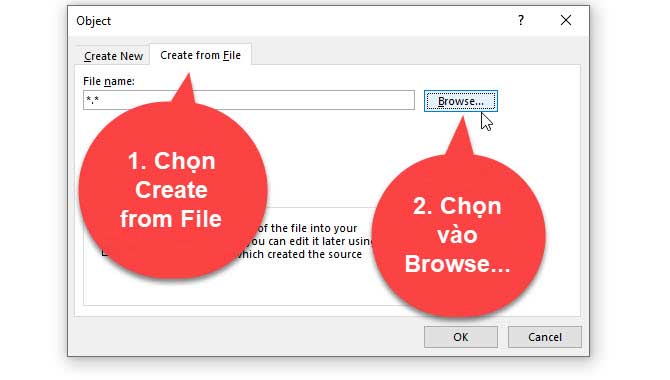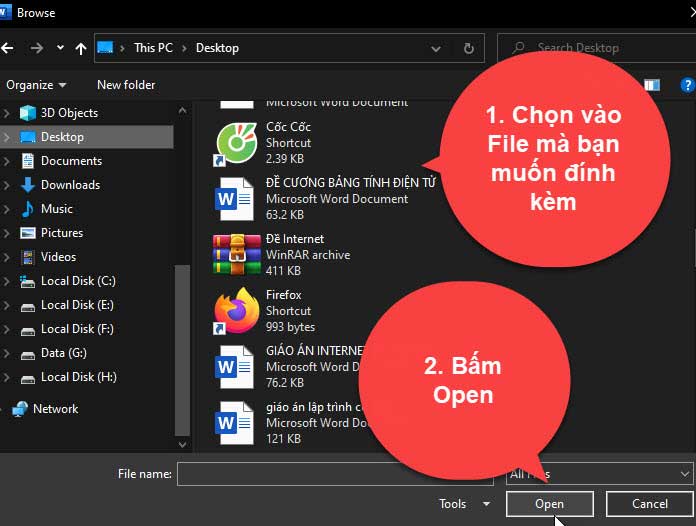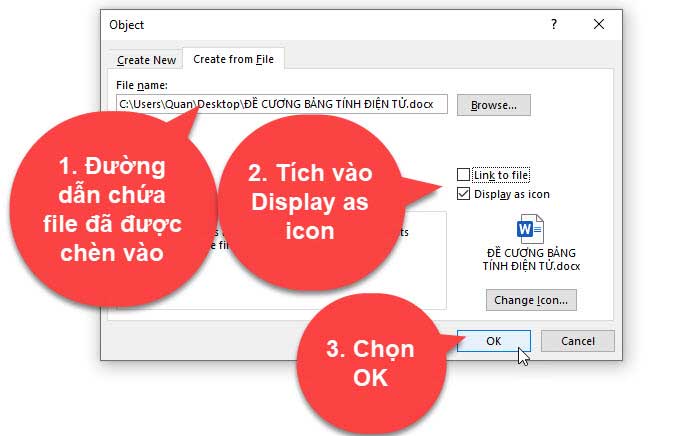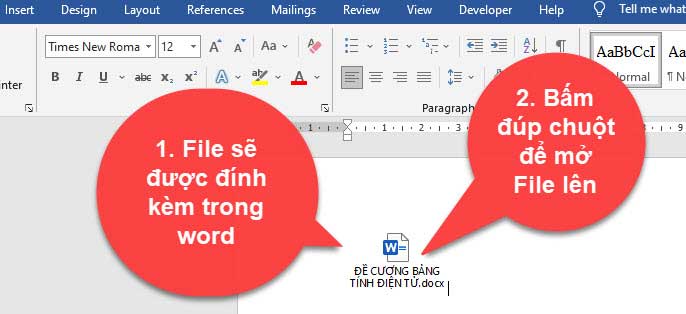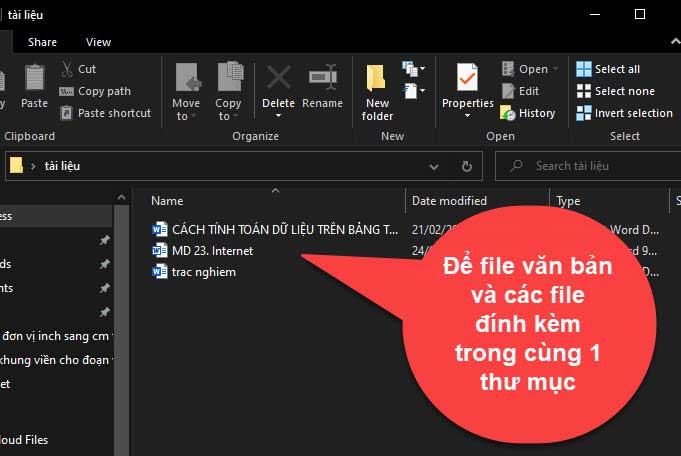Hướng dẫn đính kèm file trong Word
Việc đính kèm file trong Word sẽ giúp mọi người nhanh chóng có được file cần thiết liên quan đến nội dung đang đề cập. Phần mềm soạn thảo văn bản Word chắc chắn có nhiều thủ thuật mà bạn chưa bạn giờ sử dụng đến, kho tính năng vô cùng tuyệt vời của Microsoft Word đã giúp nó trở thành công cụ không thể thiếu cho những người làm công tác văn phòng.
Chúng tôi đã từng hướng dẫn các bạn chèn link liên kết trên Word, tuy nhiên nếu bạn đang có 1 file dữ liệu trên máy tính muốn đính kèm file trong Word thì phải làm thế nào? Dưới đây THPT Ngô Thì Nhậm sẽ hướng dẫn các bạn cách đính kèm file khi sử dụng Microsoft Office, ngoài ra nếu bạn sẽ dụng bộ công cụ văn phòng khác như WPS cũng có cách đính kèm file tương tự bài viết này.
Cách đính kèm file trong Word – Cách 1
Bước 1:
Tại giao diện chính của phần mềm soạn thảo văn bản Microsoft Word hãy nhấn chọn đến Insert trên thanh menu, sau đó chọn tiếp Obiect.
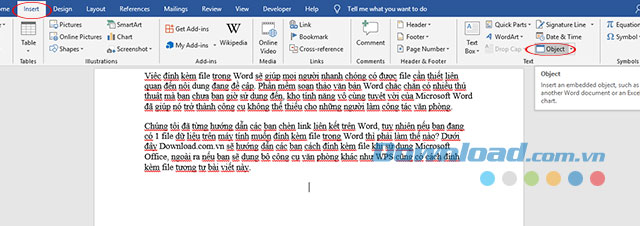
Bước 2:
Cửa sổ Obiect xuất hiện hãy chọn sang tab Create from File.
Tại đây hãy chọn nút Browse… trong mục File name để tìm đến file đính kèm đã có sẵn trên máy tính của bạn. File đính kèm trên Word hiện không giới hạn định dạng nên bạn có thể lựa chọn bất cứ loại file nào.
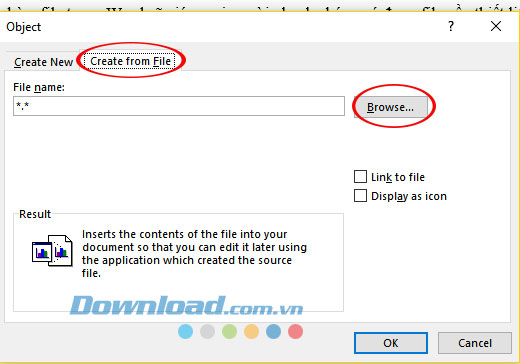
Sau khi chọn xong hãy tích chọn vào ô Display as icon để hiển thị định dạng của file đính kèm thay vì hiển thị 1 đoạn nội dung trong file bạn đã chọn. Sau đó nhấn OK để ghi nhận thay đổi.
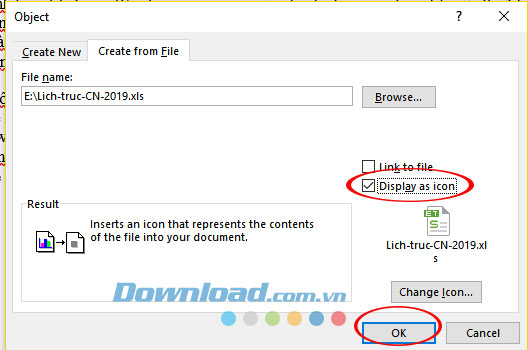
Bạn đang xem: Hướng dẫn đính kèm file trong Word
Ngoài ra bạn cũng có thể thay đổi icon hiển thị thay cho icon định dạng mà phần mềm tự chọn.
Bước 3:
Ngay sau đó file đính kèm sẽ hiển thị trên nội dung file Word của bạn rất dễ quan sát. Lúc này để mở file đính kèm đó bạn chỉ cần kích đúp chuột vài icon của file đính kèm.
Hình ảnh hiển thị file đính kèm trên văn bản của Word
Video hướng dẫn đính kèm file trong Word
Trên đây chúng tôi đã hướng dẫn các bạn cách đính kèm file trên Microsoft Office. Hi vọng hướng dẫn này sẽ giúp bạn có được các nội dung đi kèm phù hợp khi soạn thảo văn bản.
Cách đính kèm file trong word – Cách 2
Bạn có biết rằng trong word cũng có thể đính kèm thêm được các file khác ví dụ như File: PDF, Excel, Powerpoint….Ví dụ trong một bài tập làm nhóm chung, để minh chứng cho tài liệu mà bạn muốn nói đến, thì bạn có thể đính kèm file đó cho các bạn cùng nhóm tham khảo, khi họ cần đọc tài liệu đó thì họ có thể Click và và mở File đó lên, như vậy sẽ tường minh và người khác sẽ hiểu rõ vấn đề mà bạn muốn trình bày hơn.
Trong bài viết này mình sẽ hướng dẫn cho bạn cách đính kèm file trong word, trong bài viết mình có đính kèm thêm video hướng dẫn rất chi tiết và cụ thể.
Để tiến hành chèn một file tài liệu khác vào trong word ví dụ như: File Excel, Word, Powerpoint, PDF thì bạn làm như sau:
Trong bài viết mình hướng dẫn cho bạn cách đính kèm file word khác vào trong word, đối với các file tài liệu khác như: File Excel, Word, Powerpoint, PDF thì bạn cũng làm tương tự nhé!
Đầu tiên bạn bấm vào Tab Insert.
Tiếp theo bạn chọn vào mục Object.
Tiếp theo bạn chọn vào Create from File và nhấn vào Browse… để chọn vào file mà bạn muốn đính kèm vào trong word.
Chọn vào File mà bạn muốn đính kèm, sau đó bấm Open để xác nhận.
Lúc này đường dẫn mà bạn đính kèm file sẽ hiển thị ở mục Browser, để làm xuất hiện biểu tượng của file đó thì bạn tích vào mục Display as icon, sau đó bấm Ok để xác nhận.
Lúc này bạn thấy sẽ có 1 biểu tượng icon của file mà bạn đính kèm vào word xuất hiện, muốn mở file đó lên thì bạn bấm đúp chuột vào biểu tượng đó để mở lên.
Bạn lưu ý nếu muốn gửi file này sang máy tính khác thì bạn đồng thời phải gửi luôn file đính kèm trong word luôn và thiết lập lại đường dẫn cho file đính kèm đó.
Nếu bạn chỉ gửi File mà không gửi file đính kèm theo, thì khi mở file nó sẽ báo lỗi là không tìm thấy file cần mở.
Để chắc ăn thì bạn nên để file văn bản và các file đính kèm vào trong 1 thư mục, sau đó đính kèm các file vào văn bản và tiếp theo nén lại và gửi cho máy tính khác thì lúc đó sẽ mở được file.
Chuyên mục: Tin học văn phòng