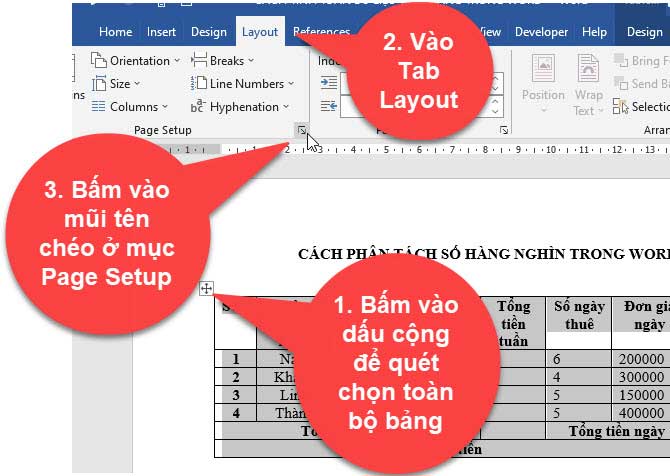4 Cách xoay bảng trong word
Bạn đã biết cách xoay bảng trong word chưa? Và cách xoay bảng như thế nào?
Thông thường khi tạo bảng biểu theo chiều dọc của khổ giấy A4, chắc chắn bạn sẽ viết được ít thông tin hơn là theo chiều ngang của khổ giấy. Nếu bạn cố gắng cho co kích thước của cột lại thì nhìn bảng sẽ không được đẹp, cách tốt nhất để cho đẹp hơn thì bạn tiến hành xoay bảng theo chiều ngang.
Trong bài viết này mình sẽ hướng dẫn cho bạn 3 cách xoay bảng trong word, trong bài viết này mình sẽ đính kèm theo video rất chi tiết và cụ thể.
Bạn đang xem: 4 Cách xoay bảng trong word
I. Cách xoay bảng trong word
1. Cách xoay bảng trong word bằng cách xoay trang
Trang giấy mặc định sẽ hiển thị theo khổ dọc, bây giờ chúng ta sẽ tiến hành xoay ngang trang giấy chứa bảng biểu theo khổ ngang, để khi tạo bảng thì bạn viết được nhiều nội dung theo chiều ngang hơn.
Vào Tab Layout, bấm vào mũi tên chéo chỉ xuống ở mục Page Setup.
Lúc này 1 hộp thoại Page Setup sẽ xuất hiện, bạn chọn vào Landscape để tiến hành xoay ngang trang giấy, tiếp theo ở Apply to bạn chọn vào là Section Text, tức là chỉ xoay mỗi bảng thôi, các nội dung khác vẫn giữ nguyên và bấm OK.
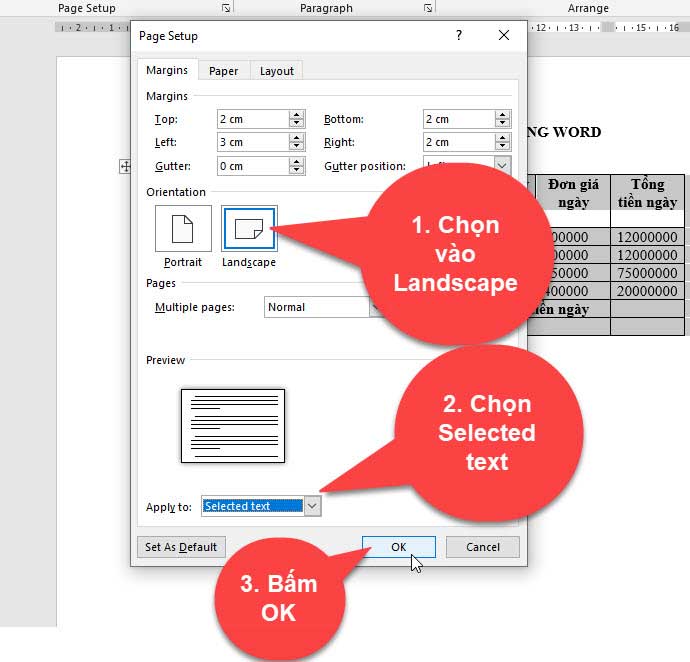
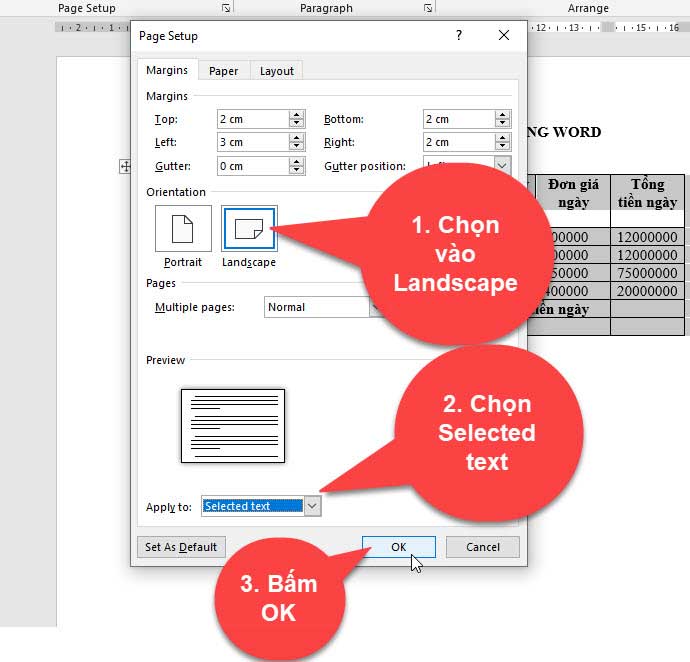
Thì lúc này bạn quan sát thấy trang chứa bảng biểu đã được xoay ngang. Lúc này khoảng cách chiều ngang đã rộng ra và bạn có thể viết thêm thông tin cho cột hoặc kéo giãn cột ra.
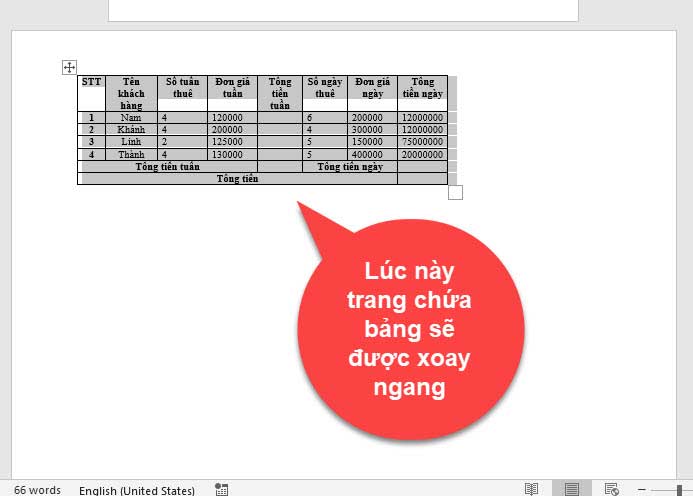
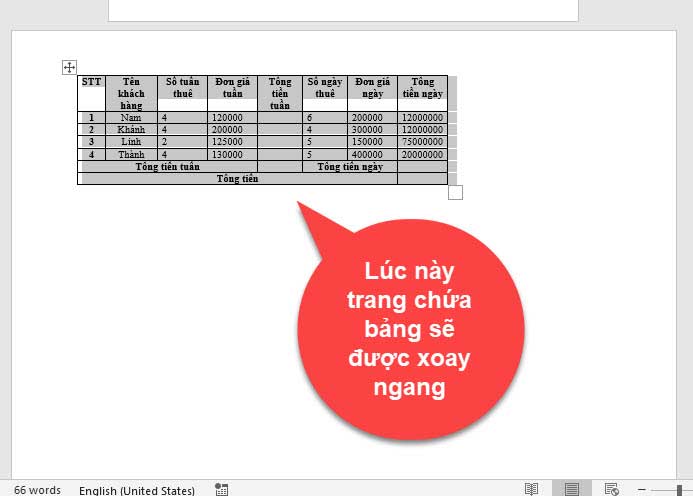
2. Cách xoay bảng bằng TextBox
Bạn cũng có thể sử dụng Textbox để tiến hành xoay bảng biểu, cách làm rất đơn giản, đầu tiên bạn tạo 1 Textbox, sau đó copy bảng và dán vào trong Textbox, để xoay bảng thì lúc này bạn chỉ cần xoay Textbox là bảng sẽ tự động xoay theo.
Cách làm chi tiết như sau:
Đầu tiên bạn vào Tab Insert.
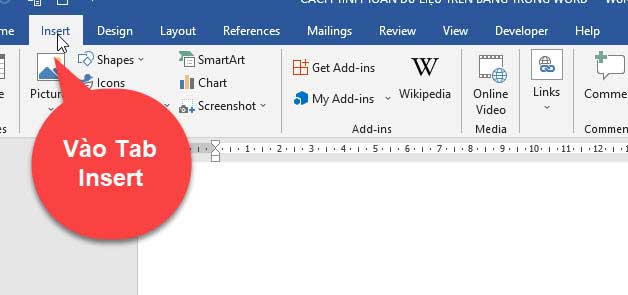
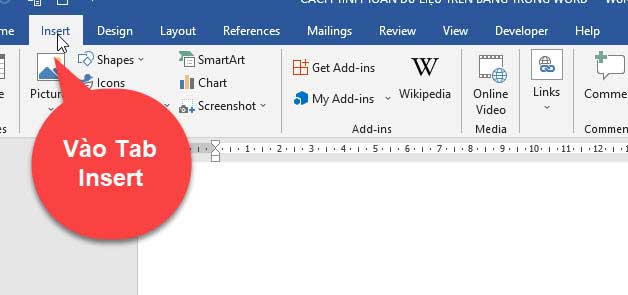
Tiếp theo chọn vào Text box, chọn vào 1 kiểu bất kỳ, ví dụ như Simple Text Box chẳng hạn
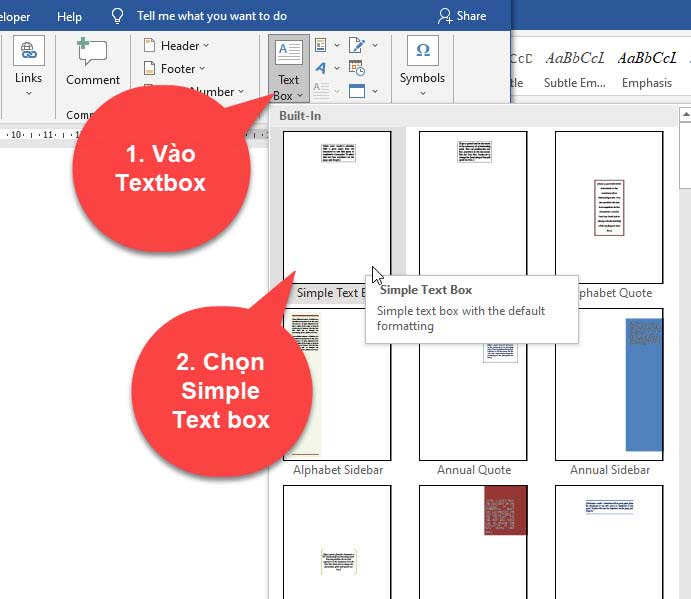
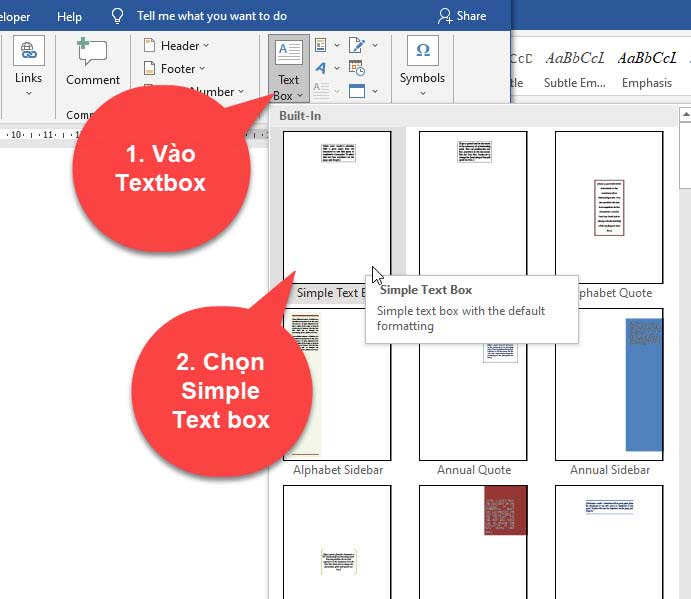
Sau khi đã tạo xong Text Box rồi, tiếp theo bạn chọn vào bảng và tiến hành Copy bảng
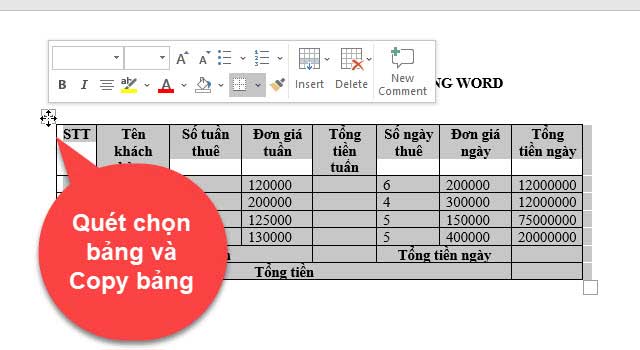
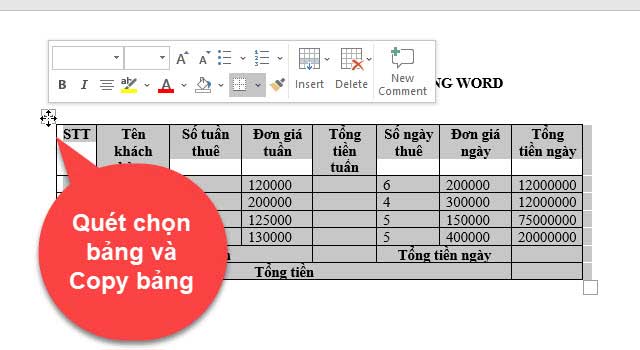
Sau khi đã Copy được bảng rồi, tiếp theo bạn bấm chuột vào Text Box và bấm tổ hợp phím Ctrl + V để tiến hành dán bảng vào trong Text Box.
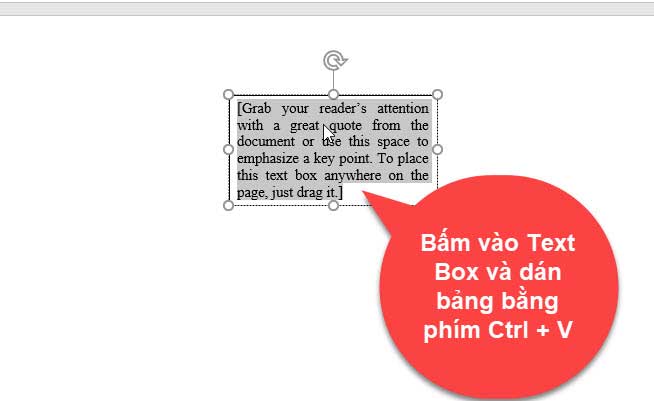
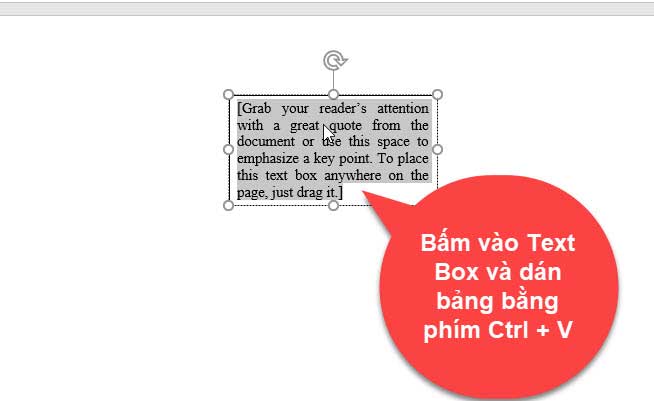
Sau đó bạn có thể điều chỉnh kích thước của Text Box để vừa với kích thước của bảng.
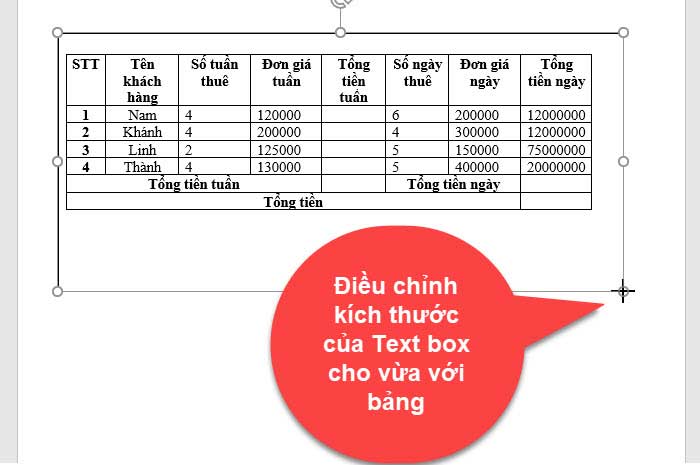
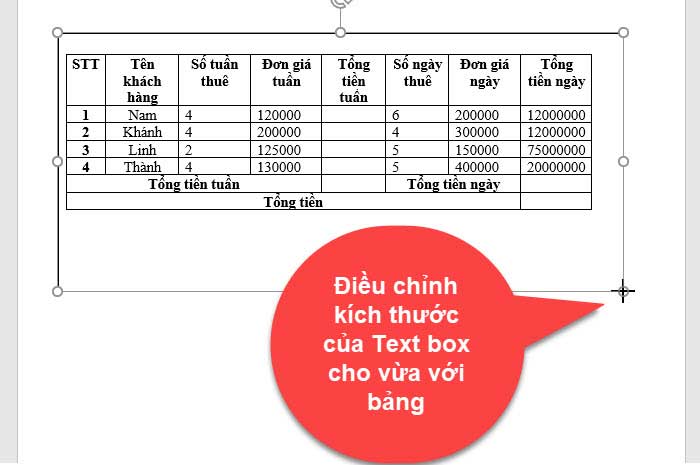
Nếu muốn xoay bảng thì bạn chọn vào Textbox và tiến hành xoay Text Box thì bảng sẽ được xoay theo.
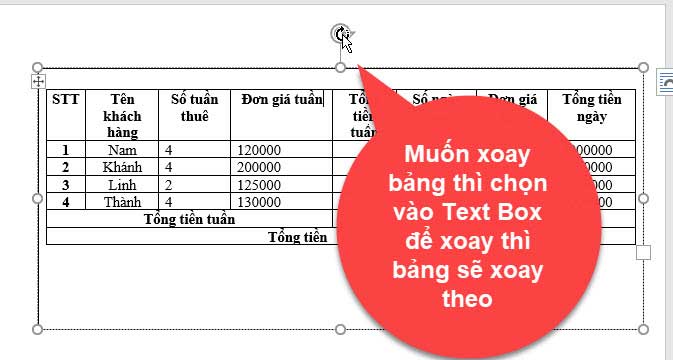
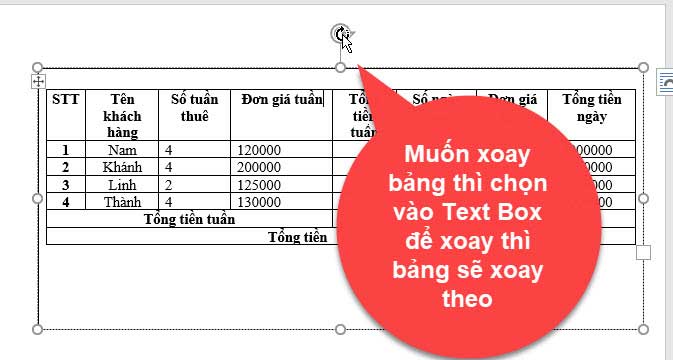
Tuy nhiên lúc này Text Box có đường khung viền bên ngoài, để xoá đường viền của Text Box bạn chọn vào Text Box sau đó vào Tab Format. bấm vào Shape Outline và chọn No outline để loại bỏ viền của Text Box.
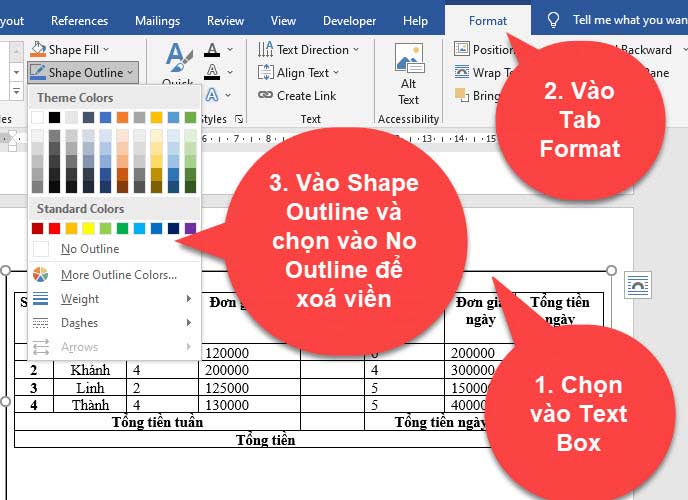
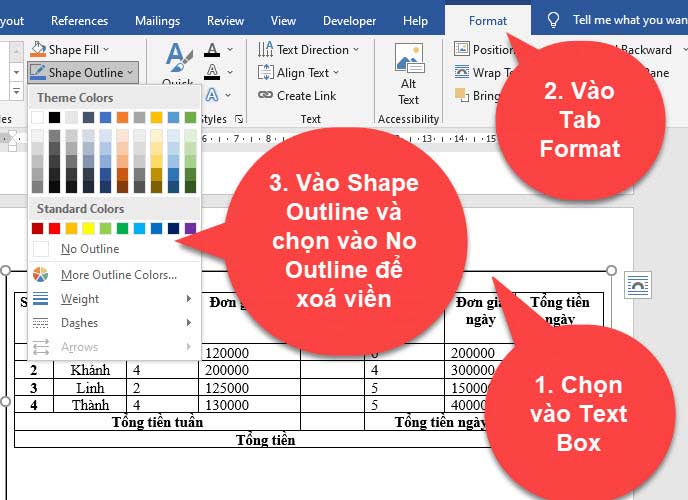
3. Cách xoay bảng bằng Text Direction
Thay vì xoay toàn bộ bảng, bạn cũng có thể xoay bảng biểu bằng cách lật ngang, dọc 1 góc 90 độ, thì bạn làm như sau:
Bấm vào dấu cộng để quét chọn toàn bộ bảng, sau đó bấm phải chuột chọn Text Direction…
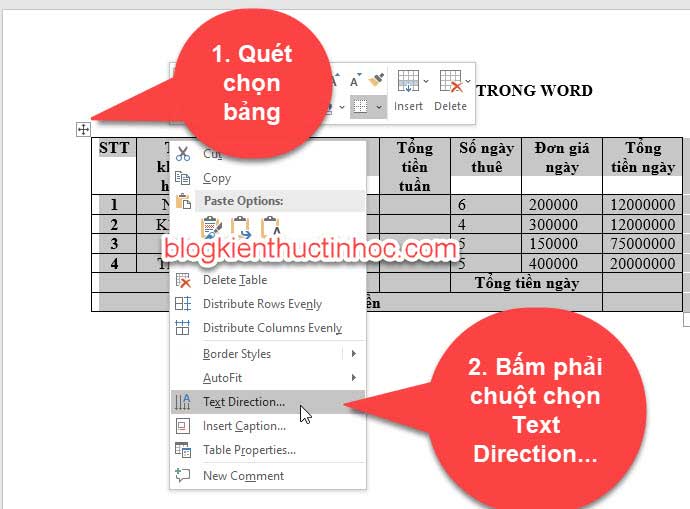
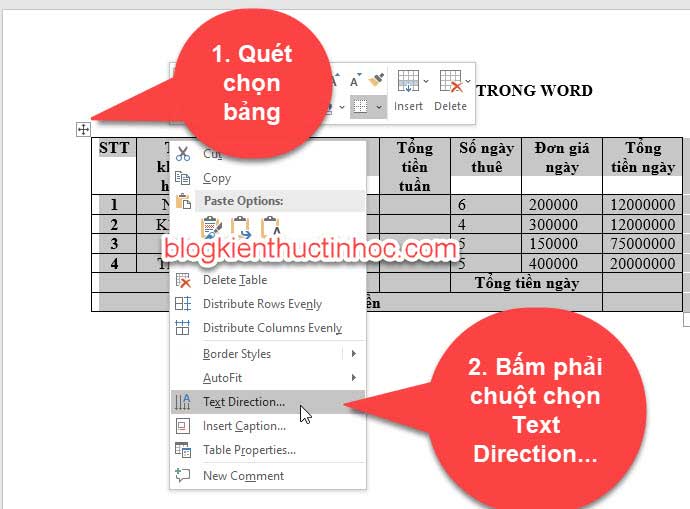
Lúc này 1 hộp thoại Text Direction xuất hiện và bạn chọn hướng bảng mà bạn muốn xoay, để ý ở chữ Text là hướng xoay chữ của bảng gồm có xoay sang phải, xoay sang trái, xoay ngang.
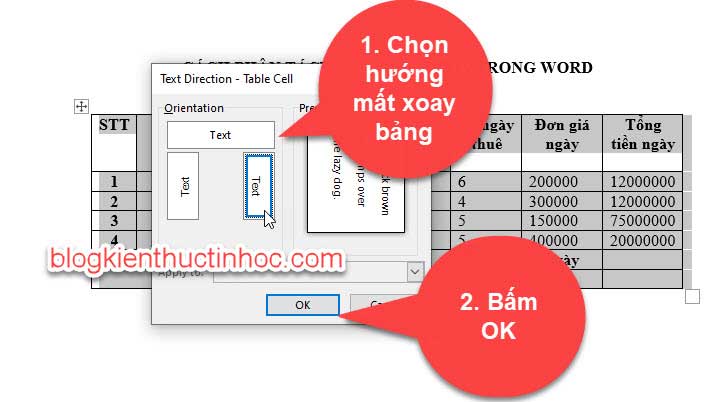
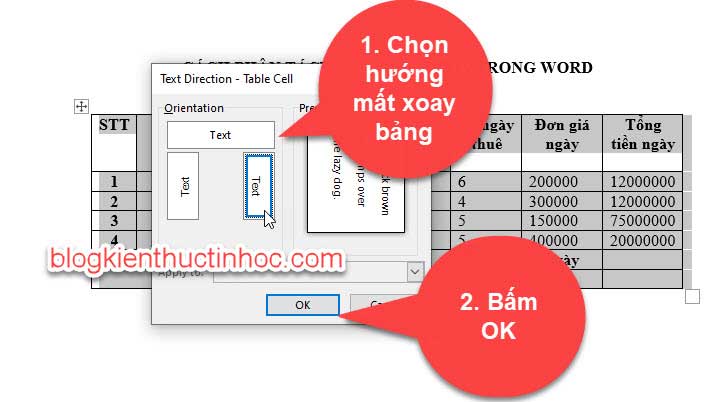
4. Cách xoay bảng bằng cách dùng Excel
Bạn cũng có thể xoay bảng bằng cách dùng Excel, cách làm như sau:
Đầu tiên là quét chọn toàn bộ bảng trong word, sau đó bấm phím Ctrl + C để tiến hành Copy


Tiếp theo bạn mở phần mềm Excel lên, sau đó dán vào ô đầu tiên của bảng tính Excel.
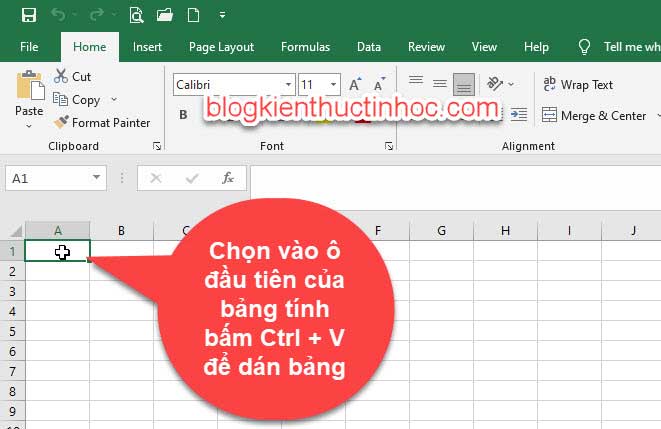
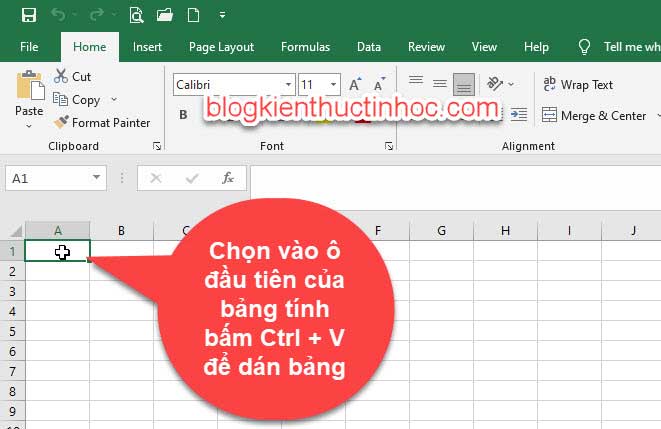
Tiếp theo bạn lại quét chọn bảng mà bạn mới dán vào trong Excel và nhấn Ctrl + C để tiến hành Copy
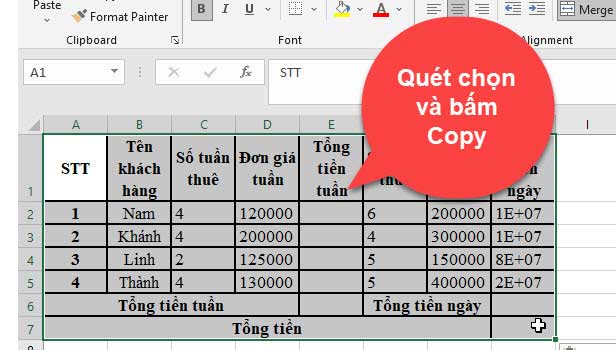
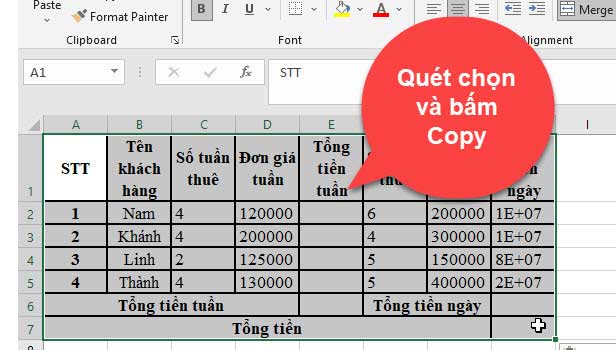
Sau khi đã Copy xong bảng tính, tiếp theo bạn di chuyển qua ô bên cạnh bấm phải chuột chọn Paste và chọn định dạng là Transpose.
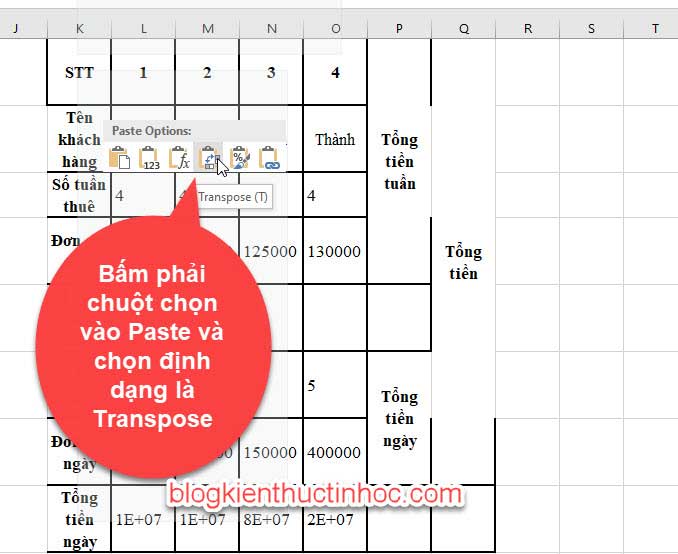
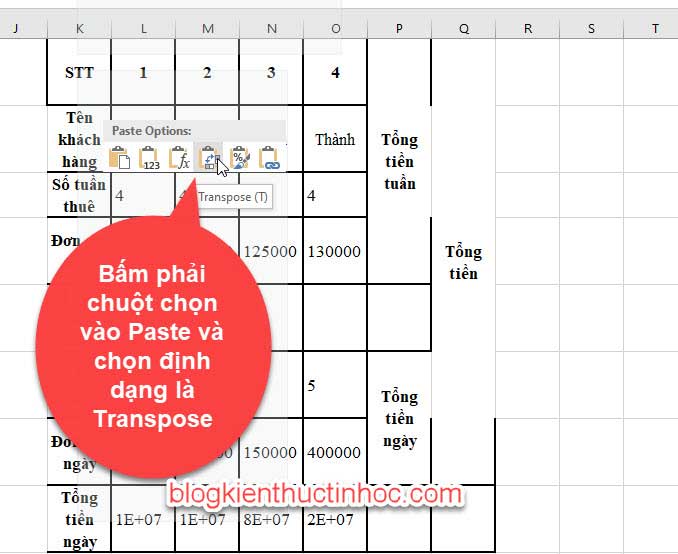
Thì lúc này bạn đã thấy bảng đã được xoay, tiếp theo bạn lại quét chọn bảng mới xoay trong Excel và bấm Ctrl + C để tiến hành Copy.
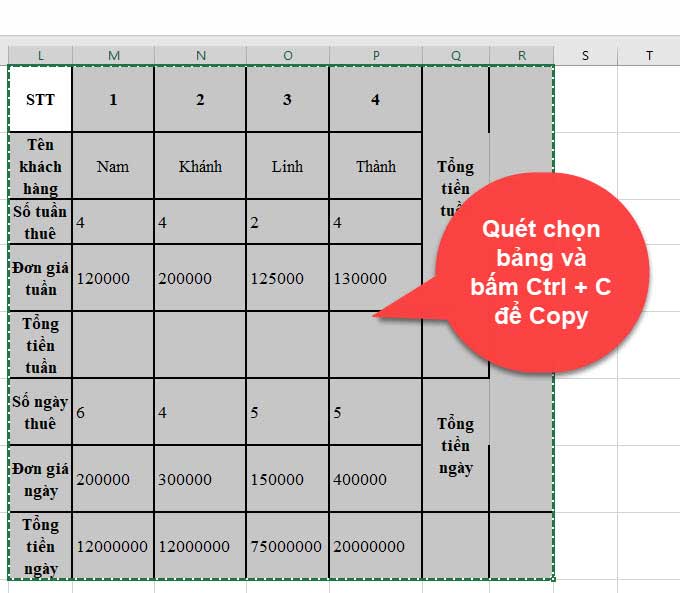
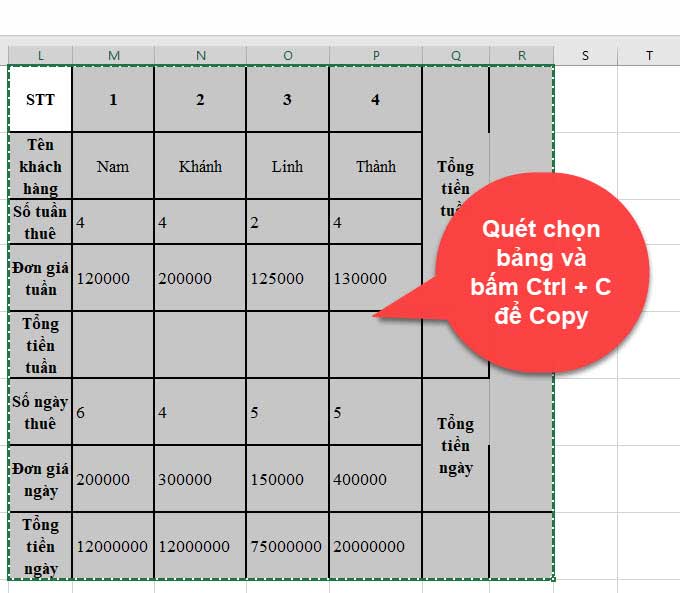
Sau đó vào trong Word bấm Ctrl + V để dán bảng, thì lúc này bảng đã được xoay.
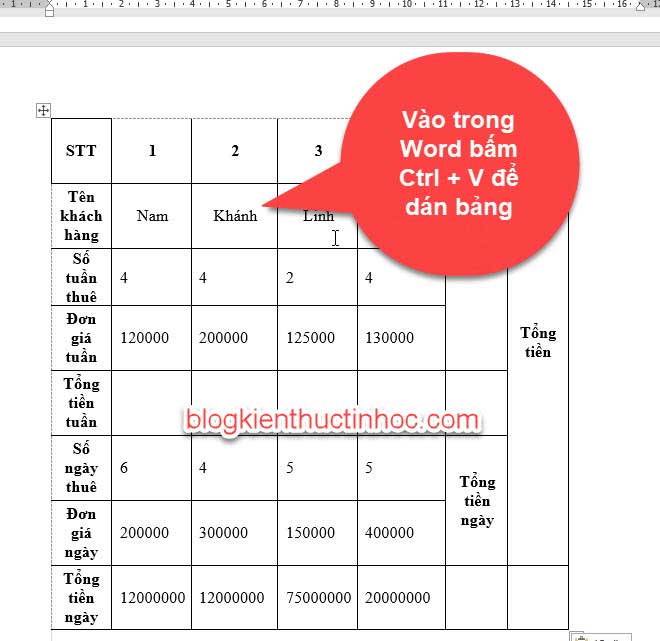
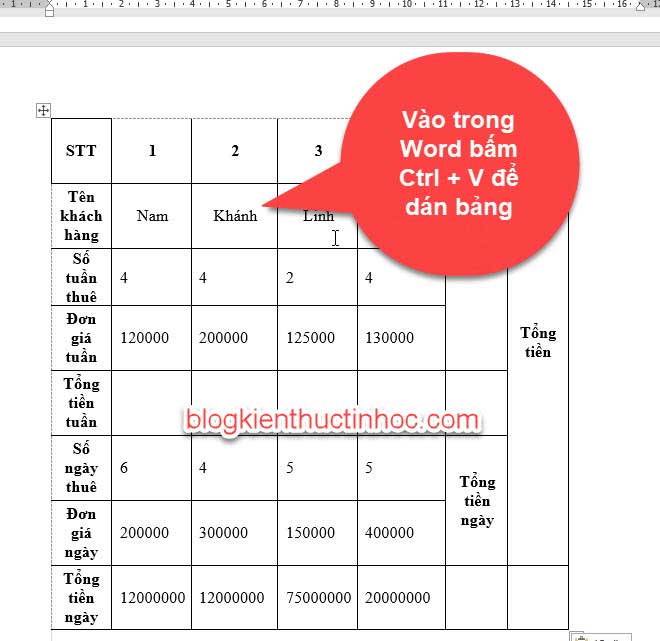
II. Video hướng dẫn cách xoay bảng trong word
Nếu xem bài viết khó hiểu, bạn có thể tham khảo thêm video để biết cách làm
Các bài viết liên quan cùng chủ đề:
III. Kết luận
Như vậy là trong bài viết này mình đã hướng dẫn cho bạn cách xoay bảng trong word bằng 4 cách, tuỳ thuộc vào nhu cầu mà bạn có thể lựa chọn được cách nào phù hợp với mình nhất.
Hy vọng kiến thức này sẽ hữu ích đối với bạn, chúc bạn thực hiện thành công!
Đăng bởi: THPT Ngô Thì Nhậm
Chuyên mục: Tổng hợp