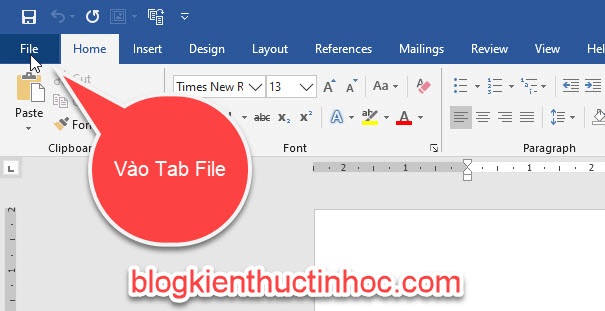Cách viết tắt trong word
Trong bài viết này, mình sẽ hướng dẫn bạn cách viết tắt trong word. Bằng cách sử dụng tính năng Autocorrect, đây là tính năng khá hay và hữu ích, giúp bạn thiết lập gõ tắt cho 1 cụm từ xuất hiện nhiều lần trong văn bản. Qua đó giúp tiết kiệm thời gian hơn khi soạn thảo văn bản trong word.
Cách sử dụng tính năng Autocorrect như thế nào? Thì mời bạn theo dõi bài viết này nhé!
Cách viết tắt trong word
Để viết tắt bạn phải thiết lập trên Autocorrect, bạn làm theo các bước sau đây:
Bạn đang xem: Cách viết tắt trong word
Bước 1: Vào Tab File.
Bước 2: Vào Options.
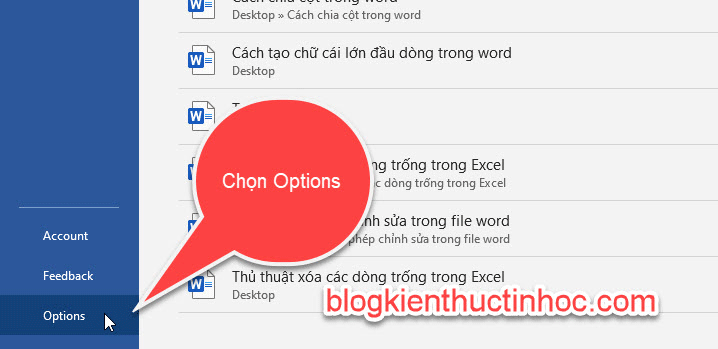
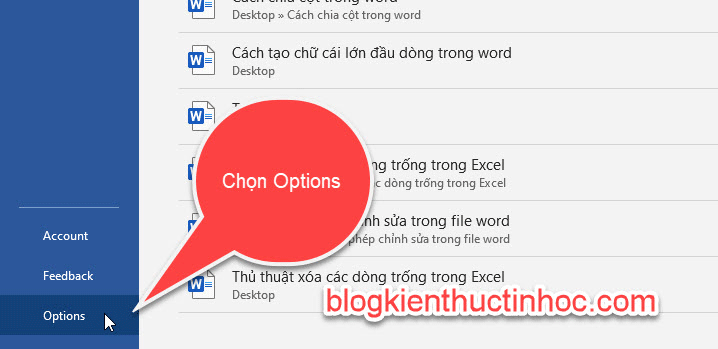
Bước 3: Chọn vào thẻ Proofing, sau đó nhấn chọn vào AutoCorrect Options…
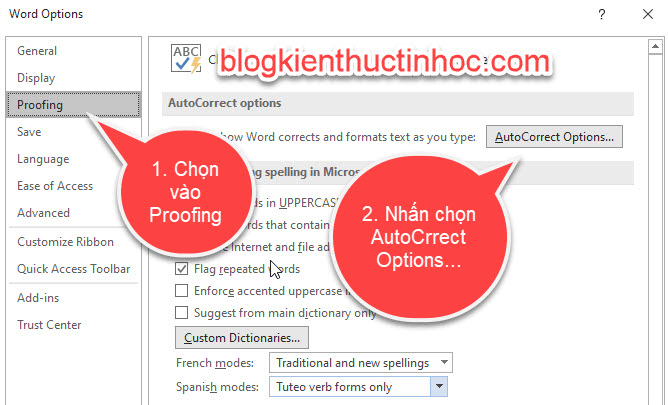
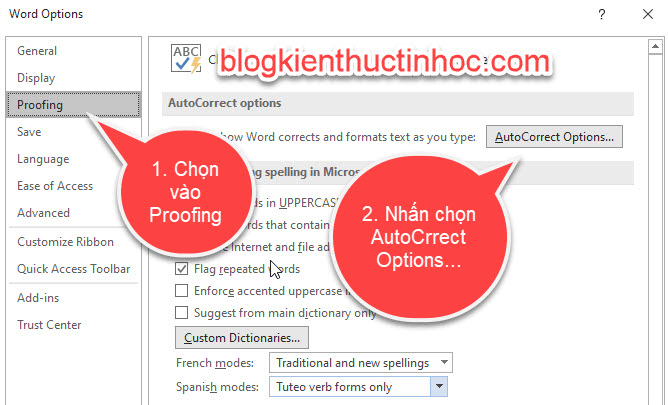
Bước 4: Hộp thoại AutoCorrect: English xuất hiện, trong đó chứa danh mục chữ viết tắt trong word. Ở Tab AutoCorrect bạn thiết lập các mục sau đây.
Phần Replace là thiết lập từ gõ tắt. Bạn nên nhập từ dễ nhớ, tránh trùng với những từ khác.
Phần With bạn nhập vào văn bản cần gõ tắt nhanh.
Ví dụ như mình muốn gõ tắt từ Nghị Quyết là nq, thì ở Replace mình nhập nq còn ở With mình nhập Nghị Quyết. Sau khi nhập xong nhấn Add.
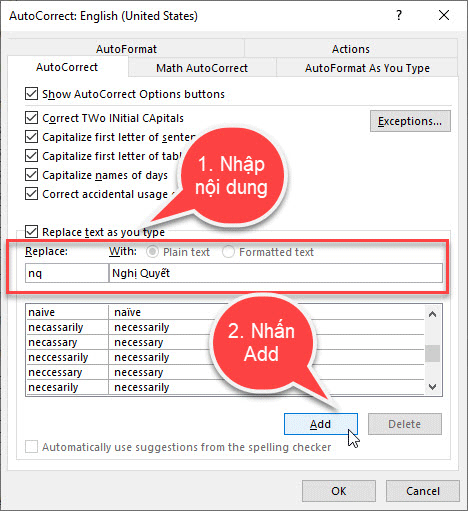
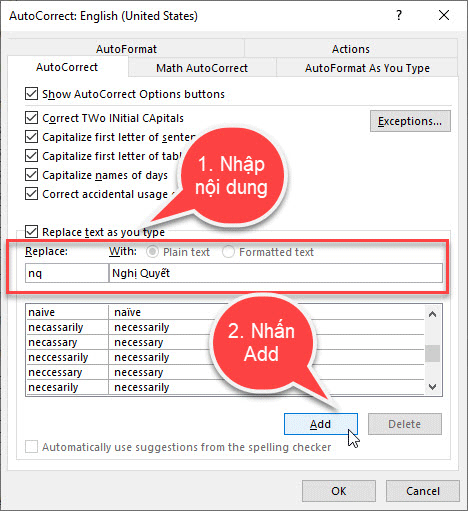
Tiếp theo nhấn OK.
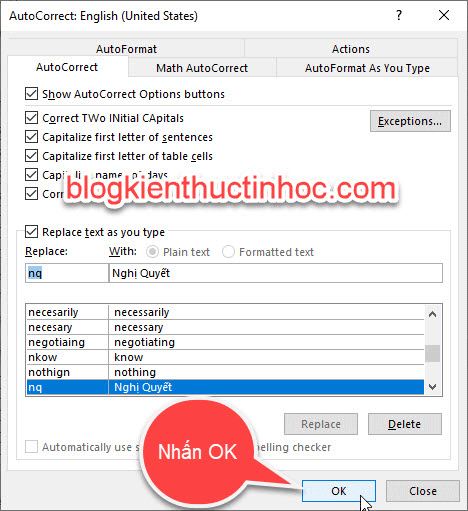
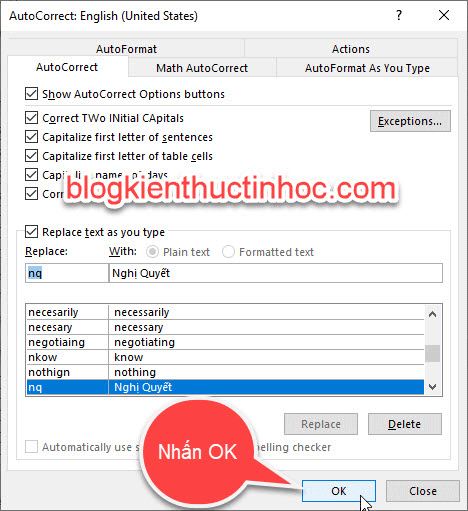
Sau khi bạn đã thiết lập xong, thì bây giờ thử sử dụng từ đã thiết lập viết tắt. Bằng cách gõ từ viết tắt đó, sau đó bấm phím cách thì nội dung sẽ hiển thị đầy đủ.
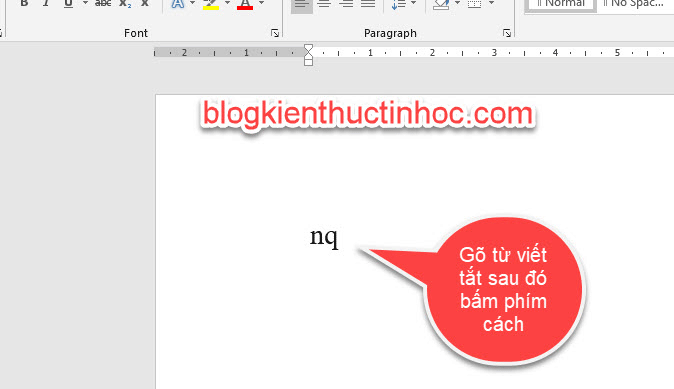
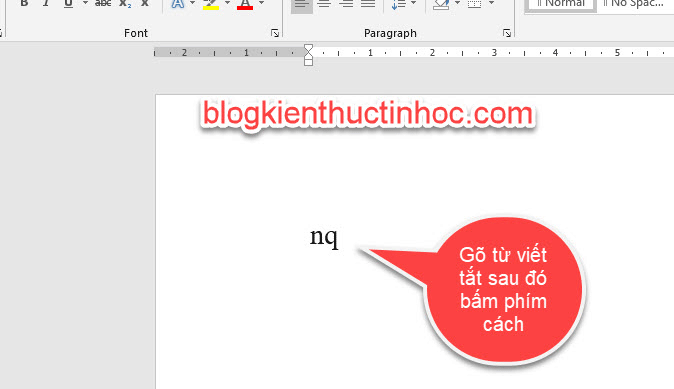
Kết quả: Từ viết tắt sẽ được hiển thị đầy đủ. Kể từ đây về sau khi bạn gõ từ nq trong Word, lập tức nó sẽ hiển thị nội dung đầy đủ là từ Nghị Quyết.
Để thiết lập nhiều từ viết tắt hơn nữa thì bạn cũng làm tương tự như trên.
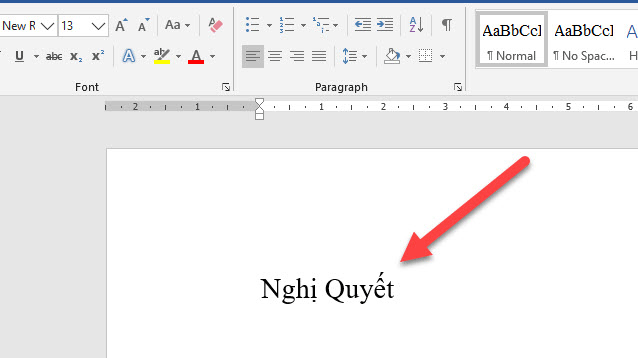
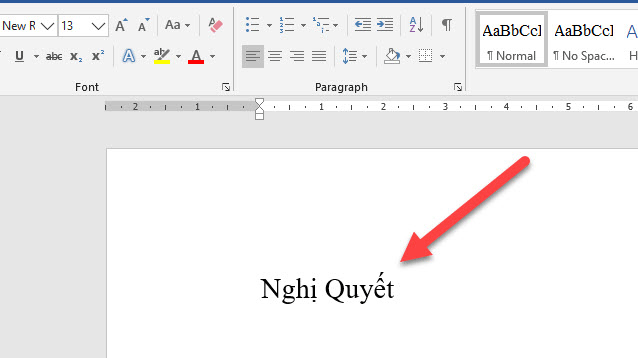
Bước 5: Nếu bạn muốn thay đổi nội dung của từ viết tắt, thì nhấn vào nội dung từ gõ tắt. Sau đó thay đổi ở phần With và nhấn nút Replace để thay đổi.
Để tìm từ viết tắt nhanh, thì chỗ Replace bạn nhập từ viết tắt.
Ví dụ như mình muốn tìm từ viết tắt là nq, thì chỗ Replace mình nhập là nq thì nó sẽ hiển thị từ đó ra cho bạn chọn.
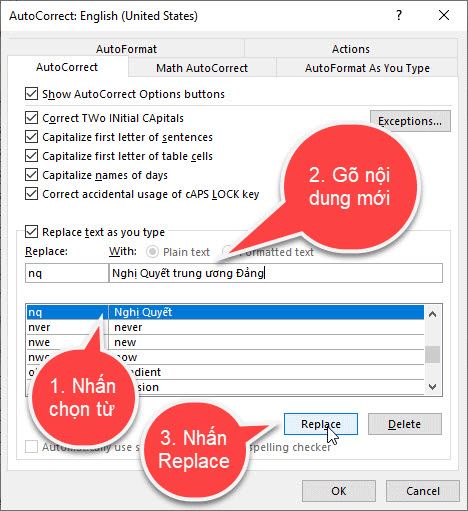
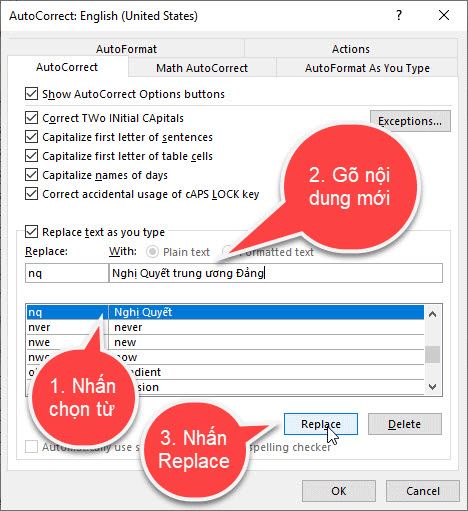
Bước 6: Trong trường hợp bạn muốn xóa từ viết tắt đã thiết lập trước đó, thì vào hộp thoại Auto Correct rồi nhấn chọn vào từ viết tắt. Sau đó vào Delete để xóa từ viết tắt và nhấn OK.
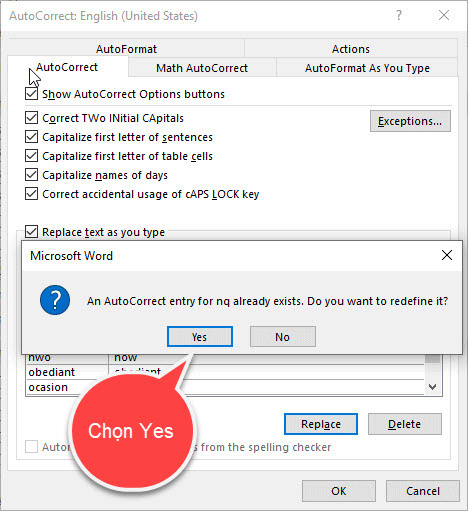
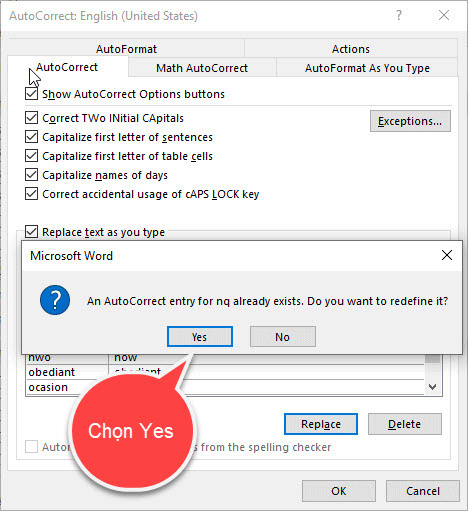
Bạn cũng có thể thiết lập viết tắt cho phương trình bậc 2 như trong hình. Khi bạn gõ X2, thì nó sẽ ra đầy đủ phương trình bậc 2 rất là tiện lợi và nhanh chóng.
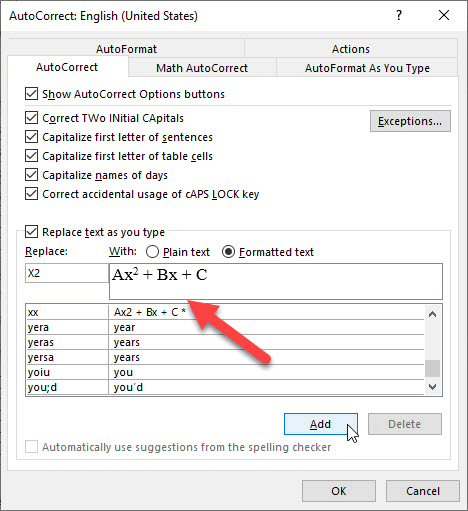
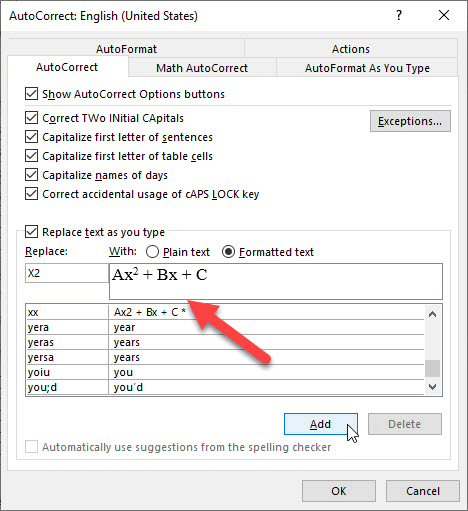
Hoặc là phương trình như sau
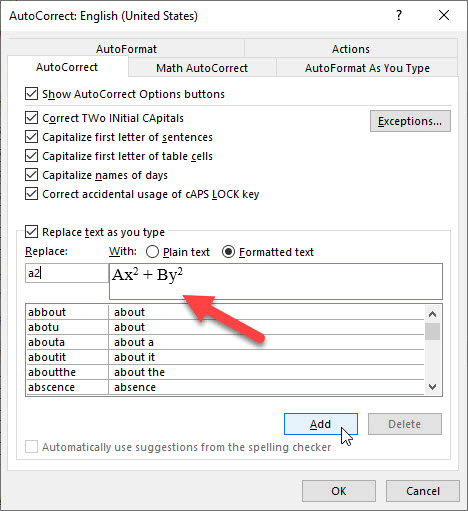
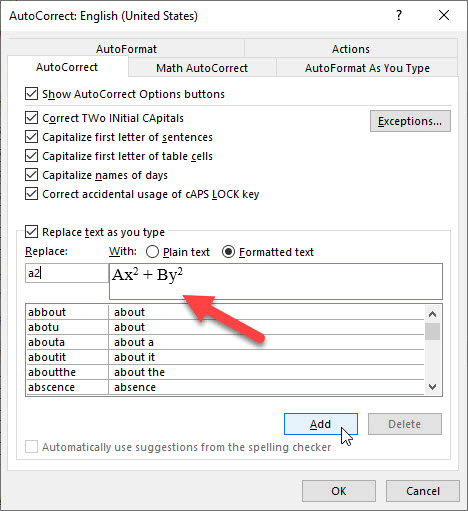
Chú ý trong hộp thoại AutoCorrect, bạn không thể gõ công thức như phương trình bậc 2 được.
Nên bạn phải gõ công thức trong word trước, rồi sau đó Copy công thức. Khi vào hộp thoại AutoCorrect, thì bạn sẽ thấy công thức đã hiển thị trong phần Width rồi,nên chúng ta không cần phải gõ nữa.
2. Video hướng dẫn
3. kết luận
Như vậy là trong bài viết này, mình đã hướng dẫn bạn cách viết tắt trong word bằng cách sử dụng tính năng của AutoCorrect.
Nếu bạn là người hay soạn thảo văn bản, thì nên thiết lập các từ gõ tắt dành riêng cho mình nhé. Hy vọng kiến thức này sẽ hữu ích đối với bạn, chúc bạn thành công!
Nguồn tham khảo:
Đăng bởi: THPT Ngô Thì Nhậm
Chuyên mục: Tổng hợp