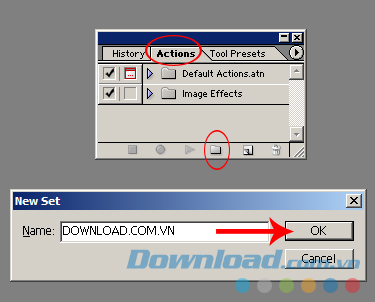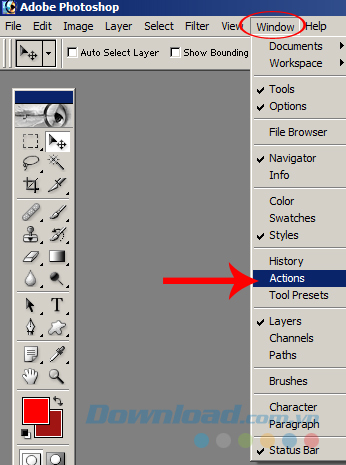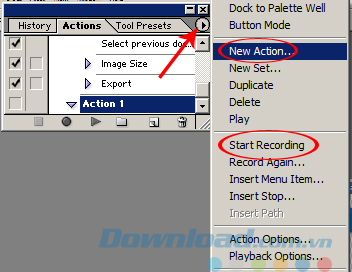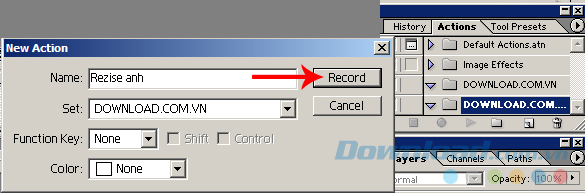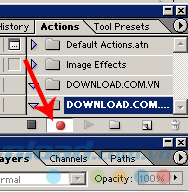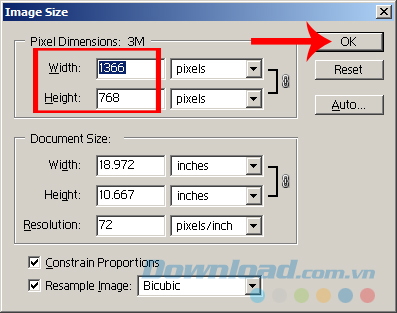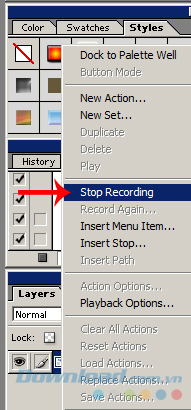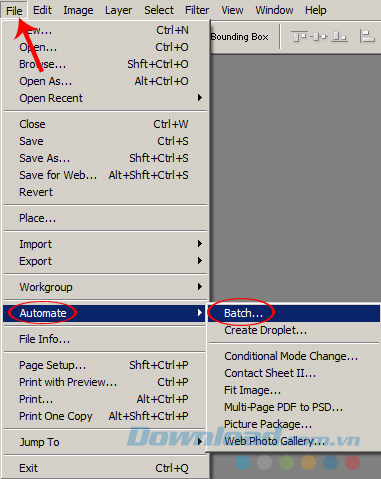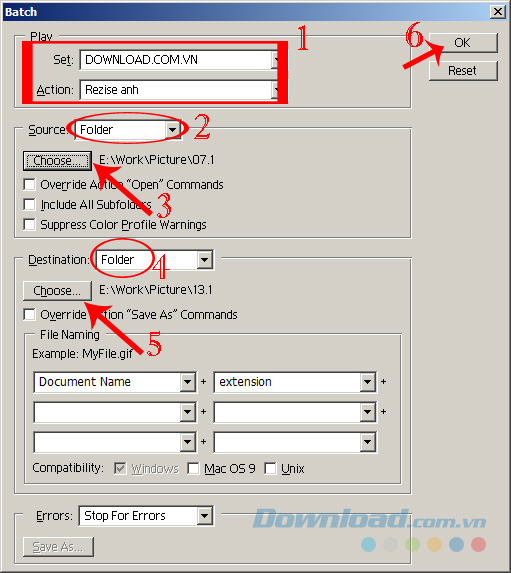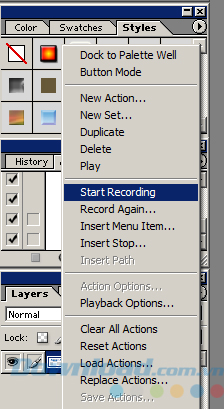Cách resize nhiều ảnh cùng lúc bằng Photoshop
Hiện nay, Photoshop là một trong những công cụ chỉnh sửa ảnh được sử dụng phổ biến nhất trên Thế giới. Tuy nhiên, ngoài chỉnh sửa ảnh, thêm hiệu ứng, chèn ký tự… chúng ta còn có thể chỉnh sửa kích cỡ ảnh hàng loạt với Photoshop. Đây là cách nhanh nhất và hiệu quả nhất nếu bạn muốn resize nhiều ảnh cùng một lúc. Tất nhiên, để có thể resize nhiều ảnh cùng lúc bằng Photoshop, chúng ta phải tạo Action trong Photoshop trước.
Tải Photoshop CS2
Tải Photoshop CS6
Bạn đang xem: Cách resize nhiều ảnh cùng lúc bằng Photoshop
Tải Adobe Photoshop Express
Tạo Action trong Photoshop thực chất chính là việc chúng ta tạo ra một thao tác chỉnh sửa ảnh, sau đó ghi hình lại và thiết lập để Photoshop sẽ làm tương tự như thế giúp chúng ta, trên một hoặc nhiều bức ảnh khác.
Cách tạo Action trong Photoshop
Giao diện của các phiên bản Photoshop khác nhau thường không giống nhau, nhưng về cách làm thì không có sự khác biệt. Bài hướng dẫn này được thực hiện trên Photoshop 7, mời các bạn cùng theo dõi!
Bước 1: Từ giao diện chính của Photoshop, các bạn nhấp vào mục Action ở ô vuông thứ hai, từ trên xuống, bên tay phải (hoặc nhấn tổ hợp phím Alt + F9), sau đó nhấp vào biểu tượng hình file ở dưới cùng.
Cửa sổ mới có tên New Set xuất hiện, các bạn đặt tên cho Set này rồi OK để lưu lại.
Ngoài ra, cũng có thể vào thẻ Windows, chọn mục Actions và làm tương tự.
Bước 2: Click vào biểu tượng mũi tên nhỏ và chọn New Action…
Bước 3: Nhập tiếp tên vào mục Name rồi chọn Record. Nếu đã có sẵn set này, chúng ta sẽ chọn luôn Start Recording ở trên.
Khi quá trình record (tạo action) được bắt đầu, các bạn sẽ thấy biểu tượng nút tròn phía dưới có màu đỏ.
Bước 4: Chúng ta tiến hành thao tác chỉnh sửa kích cỡ ảnh (resize ảnh) như bình thường. Có thể dùng phím tắt hoặc click vào các thẻ trên Photoshop để thực hiện.
Bước 5: Để kết thúc quá trình tạo Actions trong Photoshop, chúng ta lại click vào biểu tượng mũi tên ở bước 2 và chọn Stop Recording.
Đổi kích thước nhiều ảnh cùng lúc bằng Photoshop
Bước 1: Sau khi đã có file action, chúng ta quay nhấp chuột trái vào thẻ File, chọn xuống Automate và Batch…
Bước 2: Giao diện Batch xuất hiện, các bạn lần lượt làm như sau:
- Nếu chỉ có một action duy nhất, phần Play sẽ tự động chọn luôn cho chúng ta, còn nếu có nhiều hơn, các bạn chú ý chọn đúng Set và Action mà chúng ta đã tạo ban đầu.
- Source: Chọn Folder.
- Choose (Source): Chọn đường dẫn tới vị trí lưu các file ảnh cần resize.
- Destination: Cũng chọn Folder.
- Choose (Destination): Chọn vị trí lưu các ảnh sau khi resize.
Thiết lập xong, chọn vào OK để bắt đầu
Vậy là chỉ mới vài thao tác đơn giản, chúng ta đã có thể tự mình resize ảnh hàng loạt mà không cần tới các phần mềm khác. Các bạn có thể tạo nhiều action khác nhau để sử dụng trong công việc hàng ngày.
Ngoài ra, nếu muốn tạo thêm Action khác, chúng ta lại làm như bước 2 và chọn Start Recording để bắt đầu.
Chúc các bạn thực hiện thành công!
Đăng bởi: Trường THPT Ngô Thì Nhậm
Chuyên mục: Tổng hợp
Xem thêm Cách resize nhiều ảnh cùng lúc bằng Photoshop
Hiện nay, Photoshop là một trong những công cụ chỉnh sửa ảnh được sử dụng phổ biến nhất trên Thế giới. Tuy nhiên, ngoài chỉnh sửa ảnh, thêm hiệu ứng, chèn ký tự… chúng ta còn có thể chỉnh sửa kích cỡ ảnh hàng loạt với Photoshop. Đây là cách nhanh nhất và hiệu quả nhất nếu bạn muốn resize nhiều ảnh cùng một lúc. Tất nhiên, để có thể resize nhiều ảnh cùng lúc bằng Photoshop, chúng ta phải tạo Action trong Photoshop trước.
Tải Photoshop CS2
Tải Photoshop CS6
Tải Adobe Photoshop Express
Tạo Action trong Photoshop thực chất chính là việc chúng ta tạo ra một thao tác chỉnh sửa ảnh, sau đó ghi hình lại và thiết lập để Photoshop sẽ làm tương tự như thế giúp chúng ta, trên một hoặc nhiều bức ảnh khác.
Cách tạo Action trong Photoshop
Giao diện của các phiên bản Photoshop khác nhau thường không giống nhau, nhưng về cách làm thì không có sự khác biệt. Bài hướng dẫn này được thực hiện trên Photoshop 7, mời các bạn cùng theo dõi!
Bước 1: Từ giao diện chính của Photoshop, các bạn nhấp vào mục Action ở ô vuông thứ hai, từ trên xuống, bên tay phải (hoặc nhấn tổ hợp phím Alt + F9), sau đó nhấp vào biểu tượng hình file ở dưới cùng.
Cửa sổ mới có tên New Set xuất hiện, các bạn đặt tên cho Set này rồi OK để lưu lại.
Ngoài ra, cũng có thể vào thẻ Windows, chọn mục Actions và làm tương tự.
Bước 2: Click vào biểu tượng mũi tên nhỏ và chọn New Action…
Bước 3: Nhập tiếp tên vào mục Name rồi chọn Record. Nếu đã có sẵn set này, chúng ta sẽ chọn luôn Start Recording ở trên.
Khi quá trình record (tạo action) được bắt đầu, các bạn sẽ thấy biểu tượng nút tròn phía dưới có màu đỏ.
Bước 4: Chúng ta tiến hành thao tác chỉnh sửa kích cỡ ảnh (resize ảnh) như bình thường. Có thể dùng phím tắt hoặc click vào các thẻ trên Photoshop để thực hiện.
Bước 5: Để kết thúc quá trình tạo Actions trong Photoshop, chúng ta lại click vào biểu tượng mũi tên ở bước 2 và chọn Stop Recording.
Đổi kích thước nhiều ảnh cùng lúc bằng Photoshop
Bước 1: Sau khi đã có file action, chúng ta quay nhấp chuột trái vào thẻ File, chọn xuống Automate và Batch…
Bước 2: Giao diện Batch xuất hiện, các bạn lần lượt làm như sau:
- Nếu chỉ có một action duy nhất, phần Play sẽ tự động chọn luôn cho chúng ta, còn nếu có nhiều hơn, các bạn chú ý chọn đúng Set và Action mà chúng ta đã tạo ban đầu.
- Source: Chọn Folder.
- Choose (Source): Chọn đường dẫn tới vị trí lưu các file ảnh cần resize.
- Destination: Cũng chọn Folder.
- Choose (Destination): Chọn vị trí lưu các ảnh sau khi resize.
Thiết lập xong, chọn vào OK để bắt đầu
Vậy là chỉ mới vài thao tác đơn giản, chúng ta đã có thể tự mình resize ảnh hàng loạt mà không cần tới các phần mềm khác. Các bạn có thể tạo nhiều action khác nhau để sử dụng trong công việc hàng ngày.
Ngoài ra, nếu muốn tạo thêm Action khác, chúng ta lại làm như bước 2 và chọn Start Recording để bắt đầu.
Chúc các bạn thực hiện thành công!