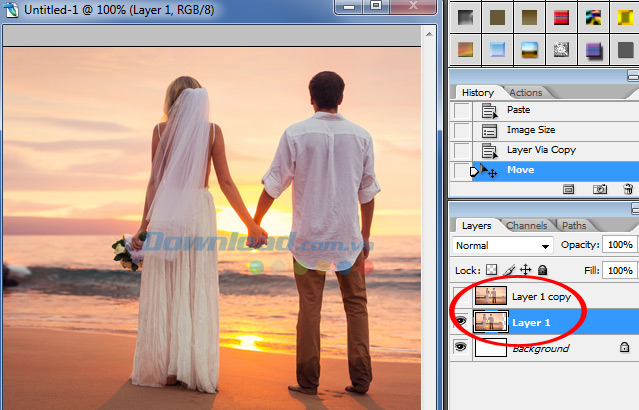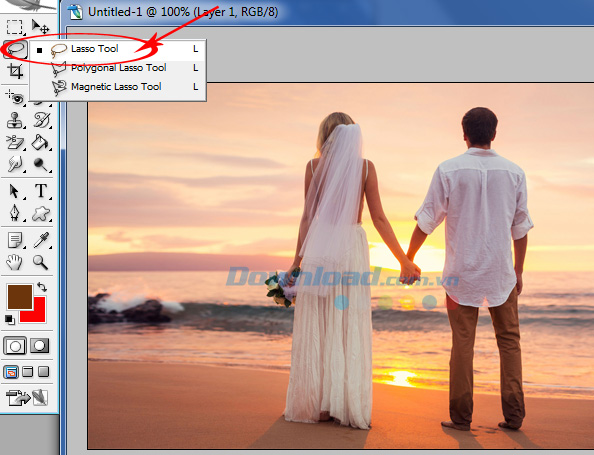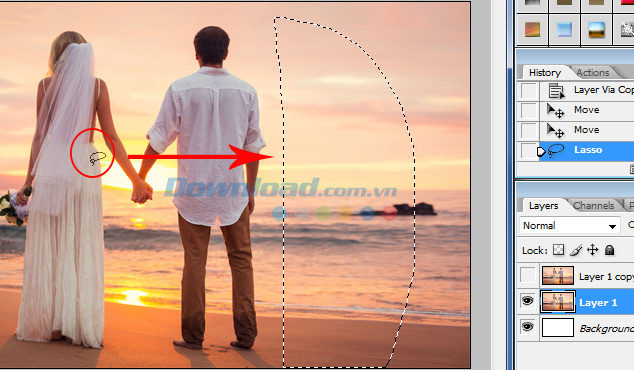Cách chụp ảo ảnh tình yêu cực kute với Photoshop
Gần đây trên mạng đang nổi lên trào lưu chụp ảnh khá độc và lạ, đó là những nhân vật trong ảnh bị mờ đi, nhìn giống như một hồn ma, hoặc đang tàng hình. Có lẽ chính vì vậy mà cái tên ảnh tàng hình, ảnh linh hồn được ra đời. Tuy nhiên, những người đam mê và làm nổi lên phong trào này lại là những người trẻ, các cặp đôi, nên thể loại ảnh chụp này còn được gọi với cái tên khá lãng mạn là “ảnh tình yêu”, hay “ảnh ảo tình yêu”.
Tải miễn phí Photoshop CS6 tại đây
Cho dù nhiều người có lầm tưởng là chủ nhân những bức ảnh trên đã sử dụng các hiệu ứng chụp từ các ứng dụng chỉnh sửa ảnh Camera 360, Pixlr Express, hay Fotor nhưng sự thật thì đây là những bức ảnh đã qua chỉnh sửa, và công cụ để làm điều này là chính là phần mềm chỉnh sửa ảnh chuyên nghiệp Photoshop.
Bạn đang xem: Cách chụp ảo ảnh tình yêu cực kute với Photoshop
Cách tạo ảnh tàng hình bằng Photoshop
Nếu đã, đang sử dụng công cụ chỉnh sửa ảnh này rồi thì các bạn sẽ thực hiện rất nhanh và đơn giản, tuy nhiên, nếu chưa từng dùng qua thì cũng không sao. Download.com.vn đảm bảo, chỉ cần xem qua bài viết dưới đây là tất cả chúng ta đều có thể thực hiện được mà không gặp chút khó khăn nào.
Lưu ý: Phần mềm thực hiện trong bài là phần mềm chỉnh sửa ảnh Photoshop CS2.
Bước 1: Các bạn mở bức ảnh muốn làm thành ảnh tàng hình bằng photoshop. Sau đó tạo nhấn tổ hợp phím Ctrl + J để tạo thêm một layer khác, giống hệt bản chính.
Copy thêm layer mới
Bước 2: Nhìn sang tay trái, một danh sách các công cụ xuất hiện. Nhấp chuột phải vào biểu tượng bên trái, thứ hai (tính từ trên xuống) và chọn vào Lasso Tool. Hoặc có thể nhấn tổ hợp phím tắt Ctrl + L.
Chọn công cụ để bắt đầu thực hiện
Bước 3: Sử dụng công cụ vừa chọn, vẽ một khung tương ứng với độ lớn (chiều cao và chiều rộng) của phần ảnh muốn thay thế. Các nét vẽ phải liền mạch, và được nối với nhau (điểm bắt đầu và kết thúc chạm nhau).
Ví dụ: Ở đây, THPT Ngô Thì Nhậm muốn làm nhân vật nam trong bức ảnh mờ đi, nên sẽ vẽ một khung có chiều cao và độ rộng bằng, hoặc hơn chiều cao, độ rộng của nhân vật ấy.
Bước 4: Lần lượt nhấn tổ hợp phím Ctrl + J để tạo ra bản sao của khung vẽ đó, rồi nhấn tiếp Ctrl + T để định dạng, như hình dưới đây.
Khi khung chữ nhật Ctrl + T xuất hiện quanh vùng bạn vừa vẽ bằng Lasso Tool, di chuột vào mép (có ô vuông nhỏ) của khung và kéo đến hết phần muốn thay thế.
Cụ thể: Chúng ta muốn biến nhân vật nam thành một ảo ảnh mờ, nên sẽ kéo che hết toàn bộ ảnh của anh ta.
Bước 5: Các bạn nhìn xuống ô cuối cùng, tay phải (các layer), sẽ nhìn thấy mục Opacity. Nhấp vào đó và chỉnh tỷ lệ của nó theo ý các bạn. Opacity chính là độ đậm nhạt của layer các bạn vừa kéo sang.
Dùng Opacity làm mờ layer kéo sang
Bước 6: Chỉnh sửa lại bức ảnh. Có thể phóng to và sử dụng các công cụ như Ctrl + E (để xóa), hay Ctrl + L để khoanh vùng rồi nhấn Del để xóa đi những lỗi chưa hoàn chỉnh.
Bước 7: Và đây, hãy cùng chiêm ngưỡng tác phẩm của chúng ta.
Các bạn thấy sao? Khá đơn giản đúng không? Nếu là người chưa từng dùng Photoshop thì có lẽ các bạn sẽ bỡ ngỡ và khó thực hiện, nhưng cứ làm theo những hướng dẫn trên đây, đảm bảo các bạn sẽ làm được những bức ảnh ảo tình yêu cực đẹp và ngon lành!
Clip hướng dẫn tạo ảnh ảo tình yêu, ảnh tàng hình bằng Photoshop CS2
Chúc các bạn thực hiện thành công!
Đăng bởi: Trường THPT Ngô Thì Nhậm
Chuyên mục: Tổng hợp
Xem thêm Cách chụp ảo ảnh tình yêu cực kute với Photoshop
Gần đây trên mạng đang nổi lên trào lưu chụp ảnh khá độc và lạ, đó là những nhân vật trong ảnh bị mờ đi, nhìn giống như một hồn ma, hoặc đang tàng hình. Có lẽ chính vì vậy mà cái tên ảnh tàng hình, ảnh linh hồn được ra đời. Tuy nhiên, những người đam mê và làm nổi lên phong trào này lại là những người trẻ, các cặp đôi, nên thể loại ảnh chụp này còn được gọi với cái tên khá lãng mạn là “ảnh tình yêu”, hay “ảnh ảo tình yêu”.
Tải miễn phí Photoshop CS6 tại đây
Cho dù nhiều người có lầm tưởng là chủ nhân những bức ảnh trên đã sử dụng các hiệu ứng chụp từ các ứng dụng chỉnh sửa ảnh Camera 360, Pixlr Express, hay Fotor nhưng sự thật thì đây là những bức ảnh đã qua chỉnh sửa, và công cụ để làm điều này là chính là phần mềm chỉnh sửa ảnh chuyên nghiệp Photoshop.
Cách tạo ảnh tàng hình bằng Photoshop
Nếu đã, đang sử dụng công cụ chỉnh sửa ảnh này rồi thì các bạn sẽ thực hiện rất nhanh và đơn giản, tuy nhiên, nếu chưa từng dùng qua thì cũng không sao. Download.com.vn đảm bảo, chỉ cần xem qua bài viết dưới đây là tất cả chúng ta đều có thể thực hiện được mà không gặp chút khó khăn nào.
Lưu ý: Phần mềm thực hiện trong bài là phần mềm chỉnh sửa ảnh Photoshop CS2.
Bước 1: Các bạn mở bức ảnh muốn làm thành ảnh tàng hình bằng photoshop. Sau đó tạo nhấn tổ hợp phím Ctrl + J để tạo thêm một layer khác, giống hệt bản chính.
Copy thêm layer mới
Bước 2: Nhìn sang tay trái, một danh sách các công cụ xuất hiện. Nhấp chuột phải vào biểu tượng bên trái, thứ hai (tính từ trên xuống) và chọn vào Lasso Tool. Hoặc có thể nhấn tổ hợp phím tắt Ctrl + L.
Chọn công cụ để bắt đầu thực hiện
Bước 3: Sử dụng công cụ vừa chọn, vẽ một khung tương ứng với độ lớn (chiều cao và chiều rộng) của phần ảnh muốn thay thế. Các nét vẽ phải liền mạch, và được nối với nhau (điểm bắt đầu và kết thúc chạm nhau).
Ví dụ: Ở đây, THPT Ngô Thì Nhậm muốn làm nhân vật nam trong bức ảnh mờ đi, nên sẽ vẽ một khung có chiều cao và độ rộng bằng, hoặc hơn chiều cao, độ rộng của nhân vật ấy.
Bước 4: Lần lượt nhấn tổ hợp phím Ctrl + J để tạo ra bản sao của khung vẽ đó, rồi nhấn tiếp Ctrl + T để định dạng, như hình dưới đây.
Khi khung chữ nhật Ctrl + T xuất hiện quanh vùng bạn vừa vẽ bằng Lasso Tool, di chuột vào mép (có ô vuông nhỏ) của khung và kéo đến hết phần muốn thay thế.
Cụ thể: Chúng ta muốn biến nhân vật nam thành một ảo ảnh mờ, nên sẽ kéo che hết toàn bộ ảnh của anh ta.
Bước 5: Các bạn nhìn xuống ô cuối cùng, tay phải (các layer), sẽ nhìn thấy mục Opacity. Nhấp vào đó và chỉnh tỷ lệ của nó theo ý các bạn. Opacity chính là độ đậm nhạt của layer các bạn vừa kéo sang.
Dùng Opacity làm mờ layer kéo sang
Bước 6: Chỉnh sửa lại bức ảnh. Có thể phóng to và sử dụng các công cụ như Ctrl + E (để xóa), hay Ctrl + L để khoanh vùng rồi nhấn Del để xóa đi những lỗi chưa hoàn chỉnh.
Bước 7: Và đây, hãy cùng chiêm ngưỡng tác phẩm của chúng ta.
Các bạn thấy sao? Khá đơn giản đúng không? Nếu là người chưa từng dùng Photoshop thì có lẽ các bạn sẽ bỡ ngỡ và khó thực hiện, nhưng cứ làm theo những hướng dẫn trên đây, đảm bảo các bạn sẽ làm được những bức ảnh ảo tình yêu cực đẹp và ngon lành!
Clip hướng dẫn tạo ảnh ảo tình yêu, ảnh tàng hình bằng Photoshop CS2
Chúc các bạn thực hiện thành công!