Cách cải thiện chất lượng và xử lý lỗi âm thanh trên Zoom
Khi đại dịch Covid-19 đang có diễn biến phức tạp như hiện nay thì việc học trực tuyến chính là giải pháp đứng đắn nhất dành cho các e học sinh cũng như nhà trường. Ứng dụng Zoom.us là lớp học trực tuyến phổ biến nhất hiện nay với, tuy nhiên trong quá trình học các thành viên giao tiếp vẫn chưa có được âm thanh chuẩn. Hướng dẫn dưới đây sẽ là giải pháp để cải thiện âm thanh khi học trực tuyến trên Zoom.us.
Tải Zoom cho PC Tải Zoom cho iOS Tải Zoom cho Android
Các vấn đề về âm thanh khi sử dụng Zoom
1. Không nghe thấy âm thanh
Nếu không nghe thấy âm thanh, bạn cần kiểm tra lại những vấn đề sau:
Bạn đang xem: Cách cải thiện chất lượng và xử lý lỗi âm thanh trên Zoom
Bước 1: Đảm bảo loa của máy tính đã được bật.
Bước 2: Chọn đúng loa đang sử dụng trong Zoom:
- Trong ứng dụng Zoom đang mở, chọn Audio > Audio Settings
- Nhấn vào Test Speaker, nếu bạn đã nghe thấy âm thanh phát ra thì việc cài đặt đã ổn. Nếu không, sử dụng thanh cuộn xuống và chọn một nguồn ra khác. Nhấn lại Test Speaker.
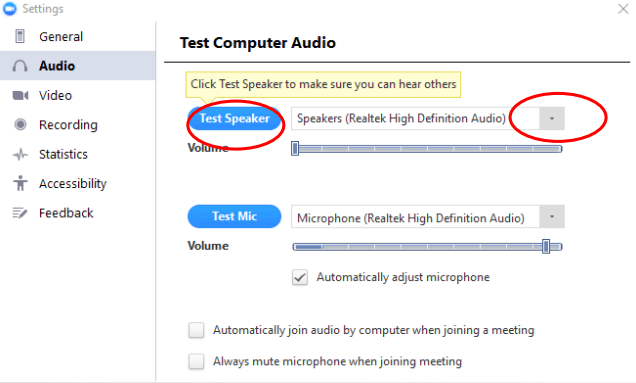
2. Người khác không nghe thấy bạn nói
Nếu người khác không nghe thấy bạn nói, bạn cần kiểm tra và đảm bảo đã cài đặt microphone (tích hợp hoặc rời với thiết bị) trong Zoom bằng các bước sau:
Bước 1: Trong ứng dụng Zoom đang mở, chọn Audio > Audio Settings
Bước 2: Nhấn vào nút Test Mic và bạn sẽ thấy các thanh màu xanh trên thanh âm lượng. Bạn cần nói thử để kiểm tra lại xem thanh âm lượng này có chạy khi bạn nói không.
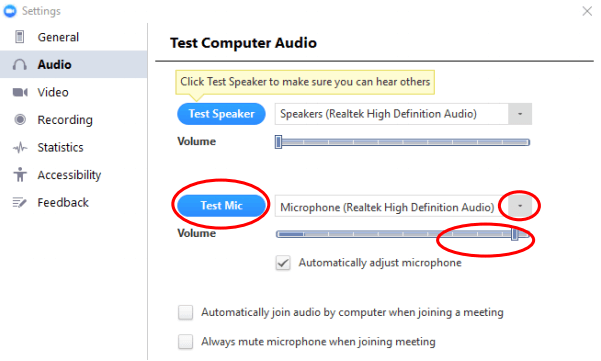
Bước 3: Nếu bạn không thấy thanh âm lượng chạy, hãy sử dụng thanh cuộn xuống và chọn một nguồn mic khác rồi thử Test lại. Lặp lại bước này cho tới khi Mic hoạt động.
3. Người khác không nghe rõ hoặc có tiếng vọng khi nói
Thường nếu người khác nghe thấy tiếng vọng thì phía bạn sẽ là nguồn gây ra tiếng vọng. Có 2 giải pháp để xử lý vấn đề này như sau:
- Điều chỉnh lại microphone và nếu được, hãy ngồi cách xa microphone ra một chút.
- Nếu bạn tham gia học 1 mình, hãy sử dụng tai nghe thay vì loa ngoài để âm thanh từ môi trường xung quanh không lọt vào mic. Mic và loa của laptop không đủ xa và lọc không tốt các tiếng động bên ngoài tốt như tai nghe.
4. Bạn nghe thấy tiếng vọng khi người khác nói
Vấn đề này xảy ra khi đầu người nói bị mắc các vấn đề như mục (3) trên. Trong trường hợp này, bạn cần báo lại với nguồn phát ra tiếng vọng và nhờ người bên đó xử lý theo như cách xử lý mục trên (3).
Giải pháp cải thiện âm thanh khi học online trên Zoom
Sử dụng mạng dây
Mạng dây là mạng có chất lượng đường truyền ổn định hơn so với mạng wifi, chính vì vậy hãy chuẩn bị cho mình mạng dây để có được chất lượng Internet tốt nhất khi học online.
Sử dụng âm thanh gốc trên ZOOM
Để sử dụng âm thanh gốc bạn cần đăng nhập Zoom trên website vào phần Settings.
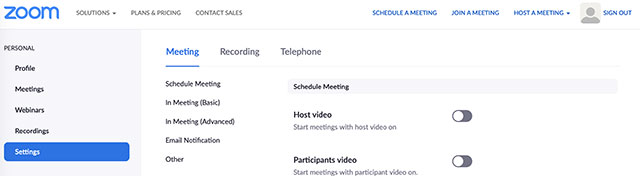
Tiếp đó chọn tab Meeting → Allow users to Select Original Sound để hoàn tất.
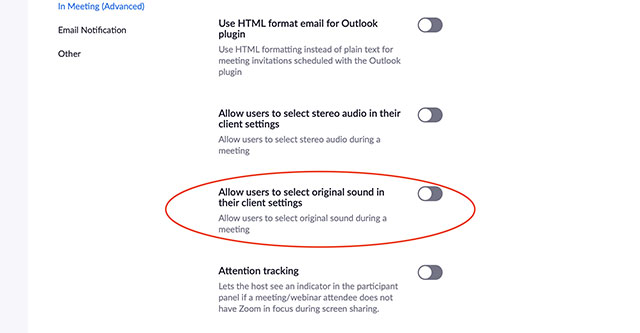
Lúc này hay đăng nhập tài khoản ứng dụng Zoom trên máy tính. Vào phần Settings → Audio → Advanced.
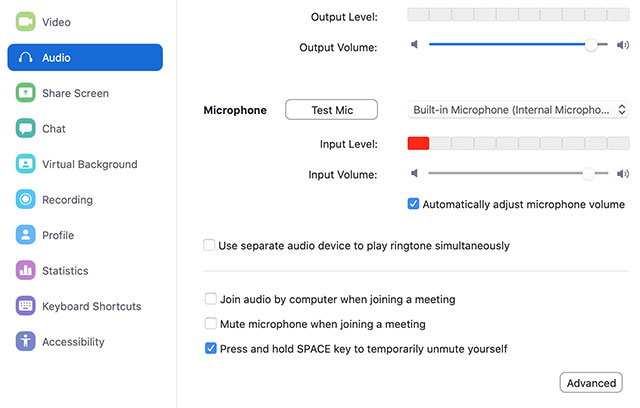
Sau đó tích chọn mục Show in-meeting option to Enable Original Sound.
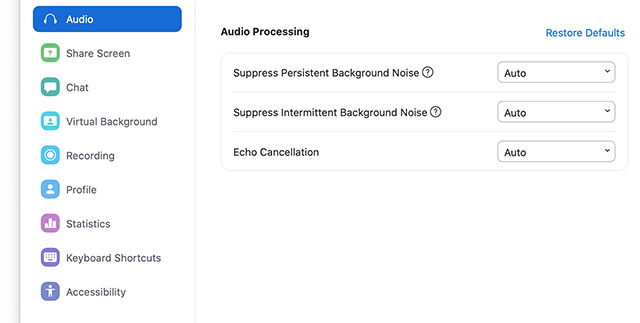
Sử dụng các thiết bị hỗ trợ âm thanh
Bạn có thể lựa chọn các loại mic, loa chuyên dụng để có được âm thanh chuẩn mực.
Hi vọng với các giải pháp trên bạn sẽ nhanh chóng cải thiện được chất lượng âm thanh khi tham gia học online.
Đăng bởi: THPT Ngô Thì Nhậm
Chuyên mục: Hướng dẫn giáo viên









